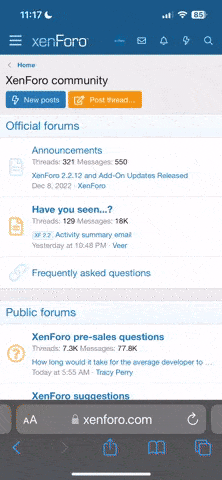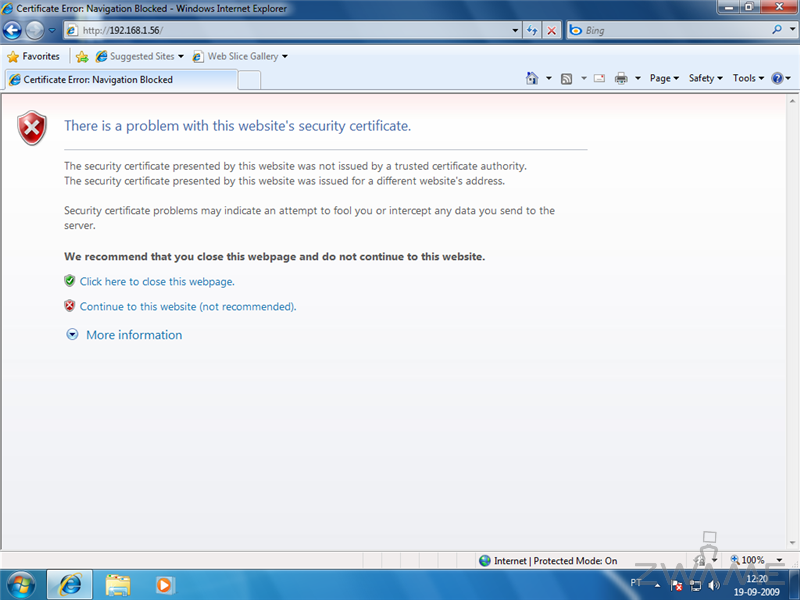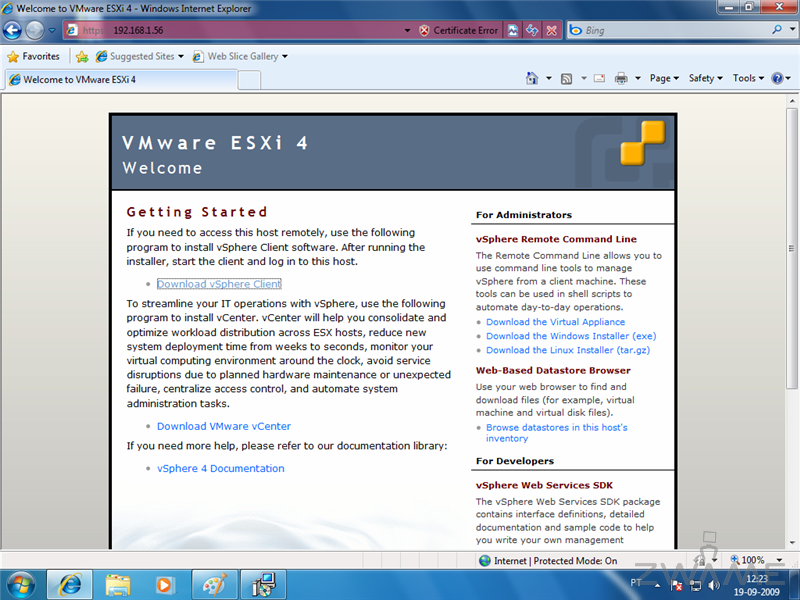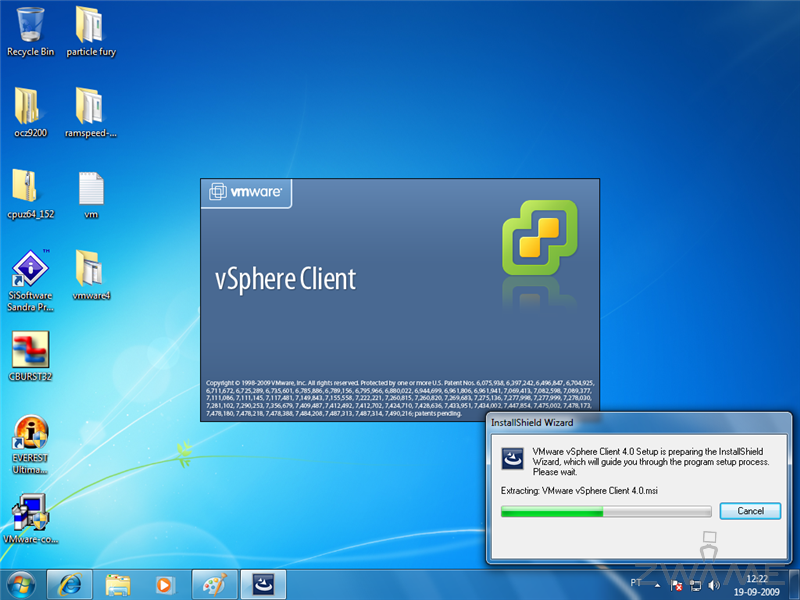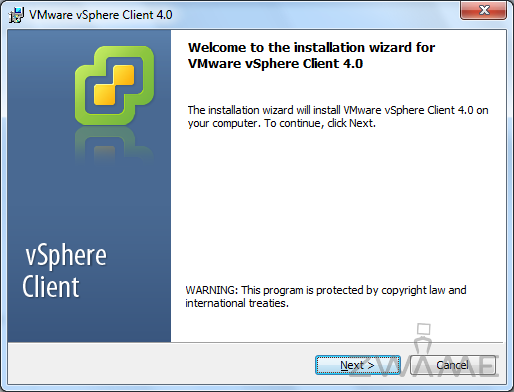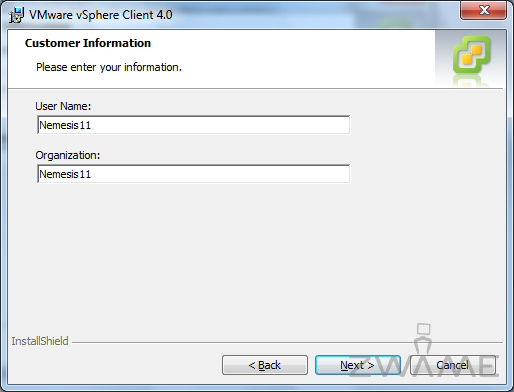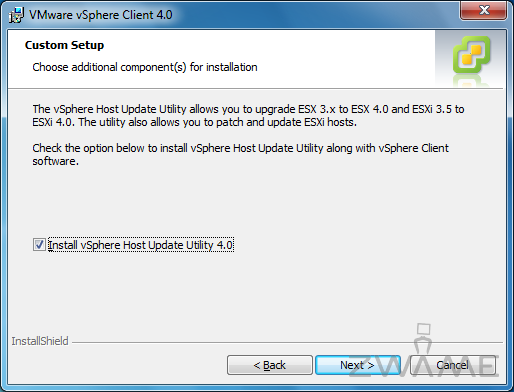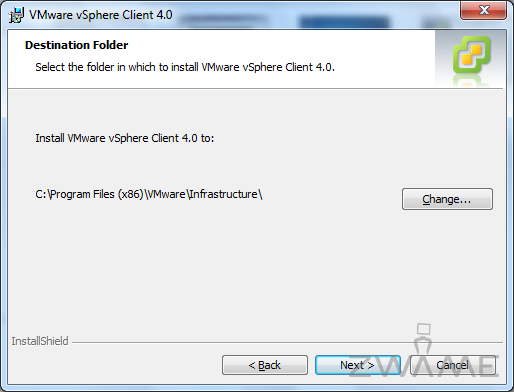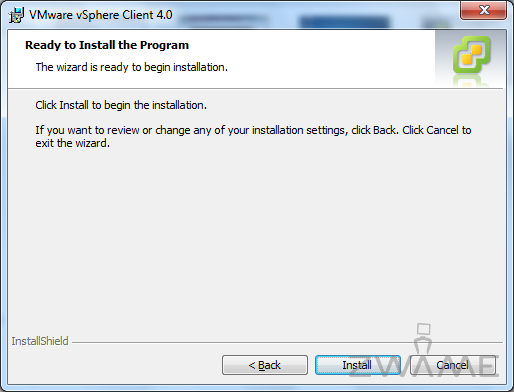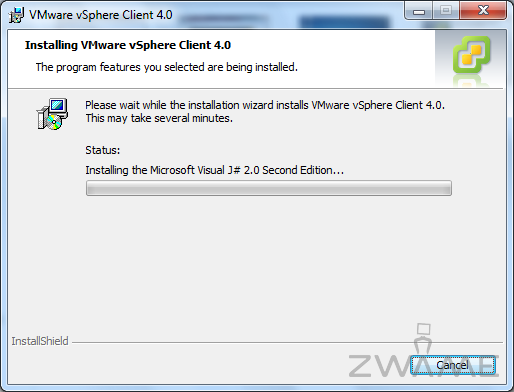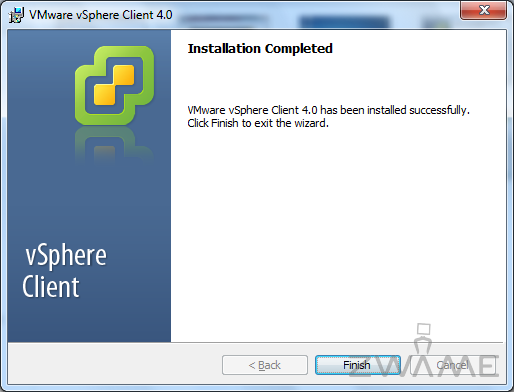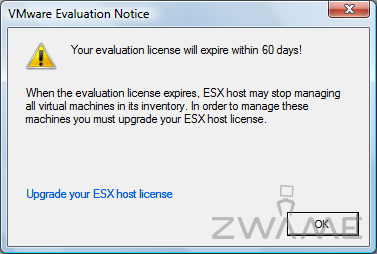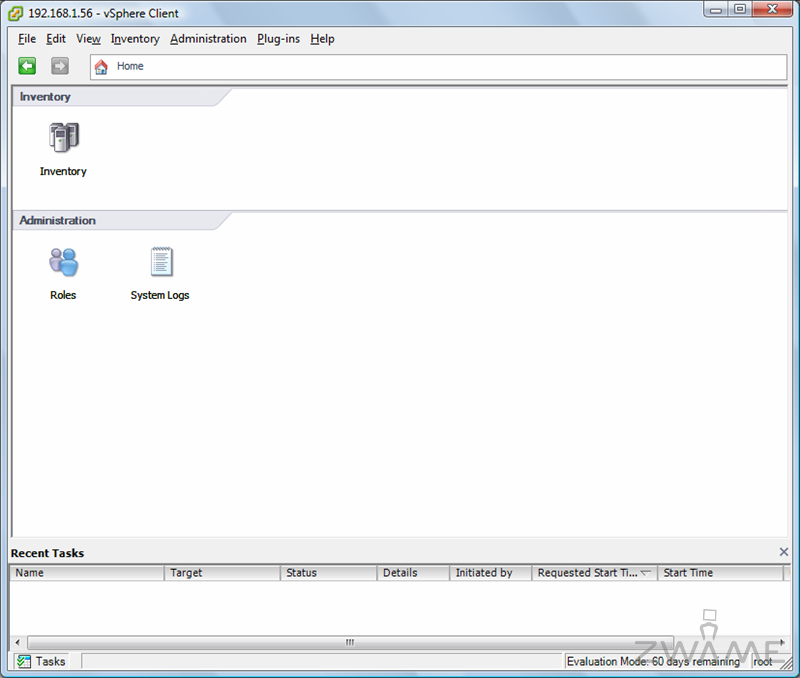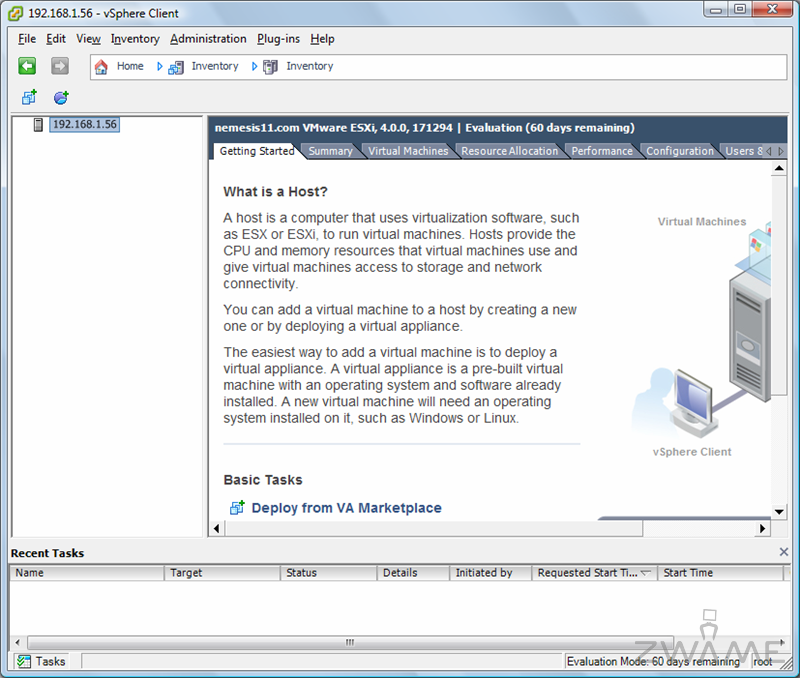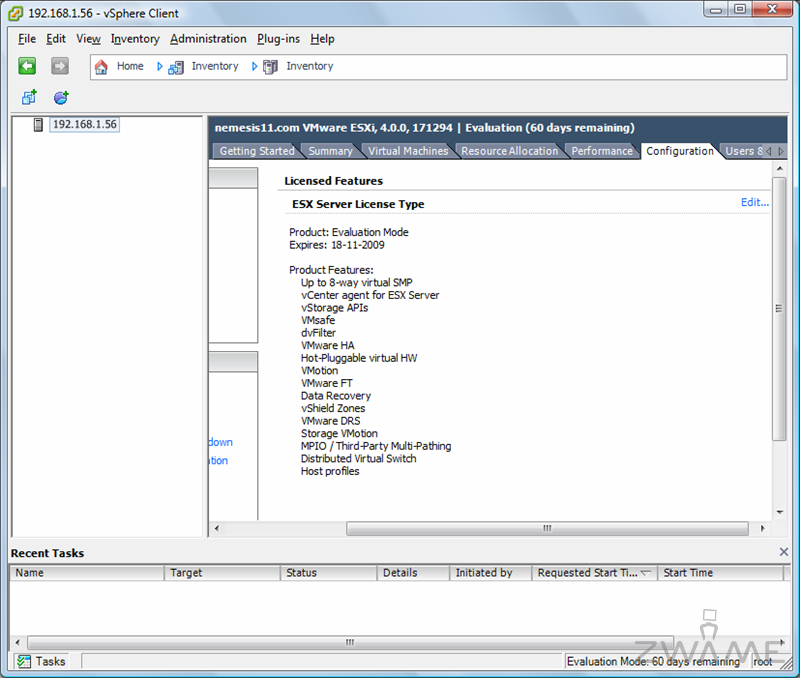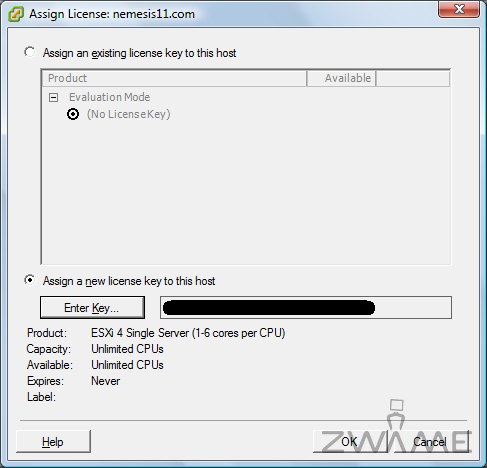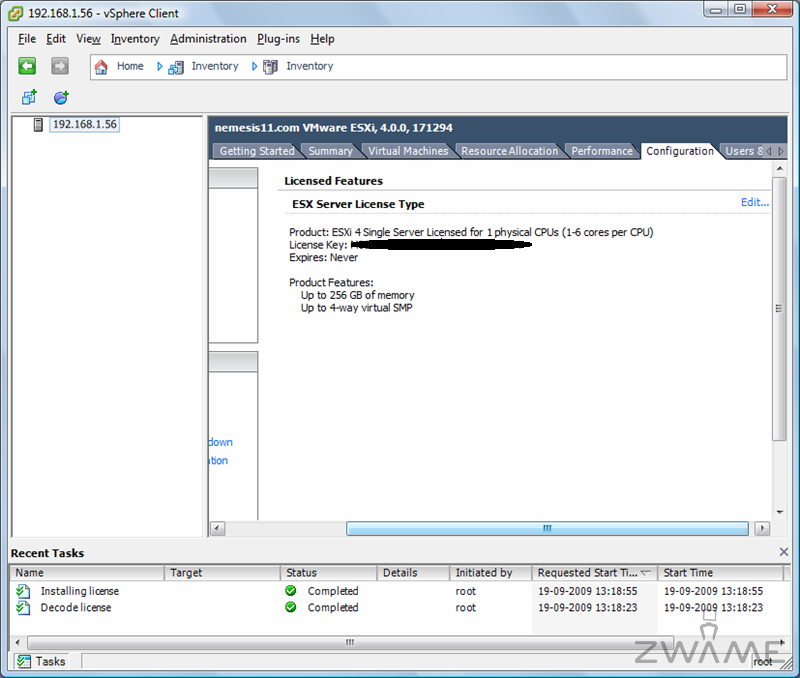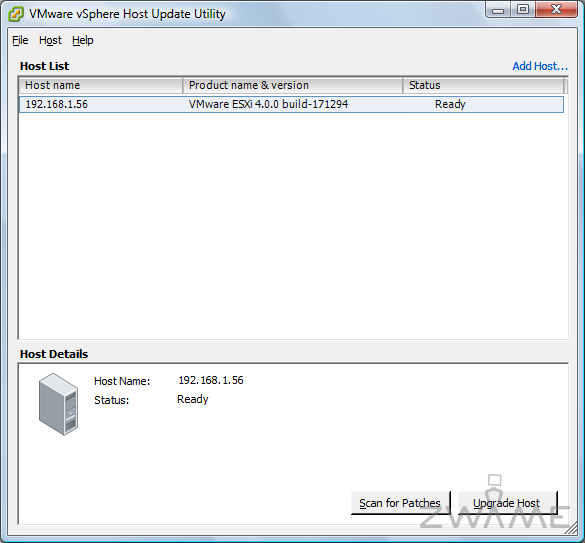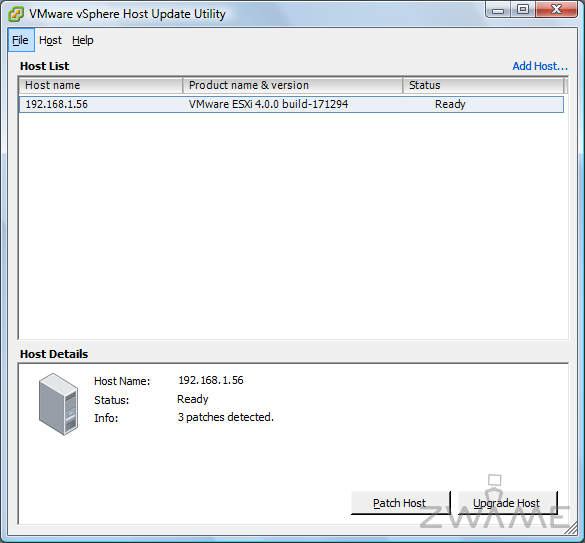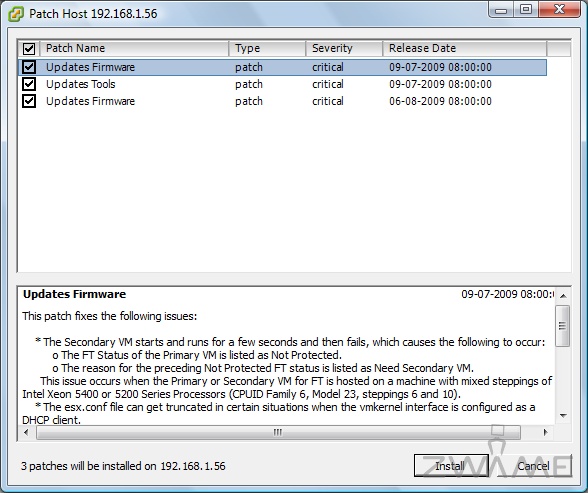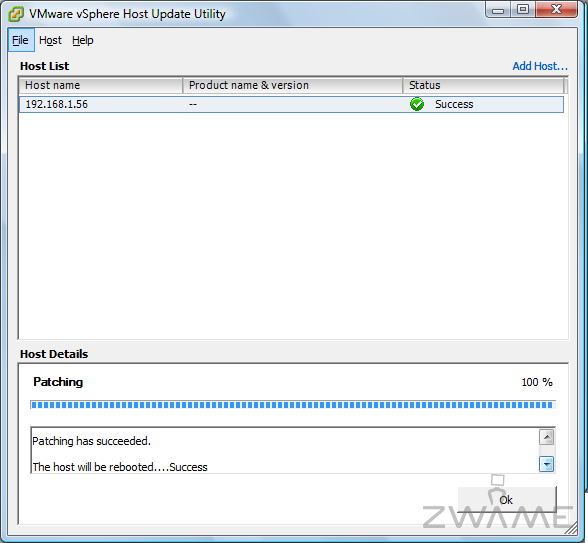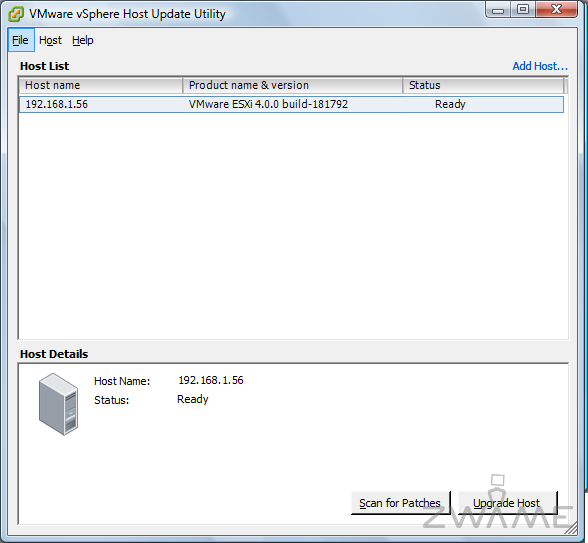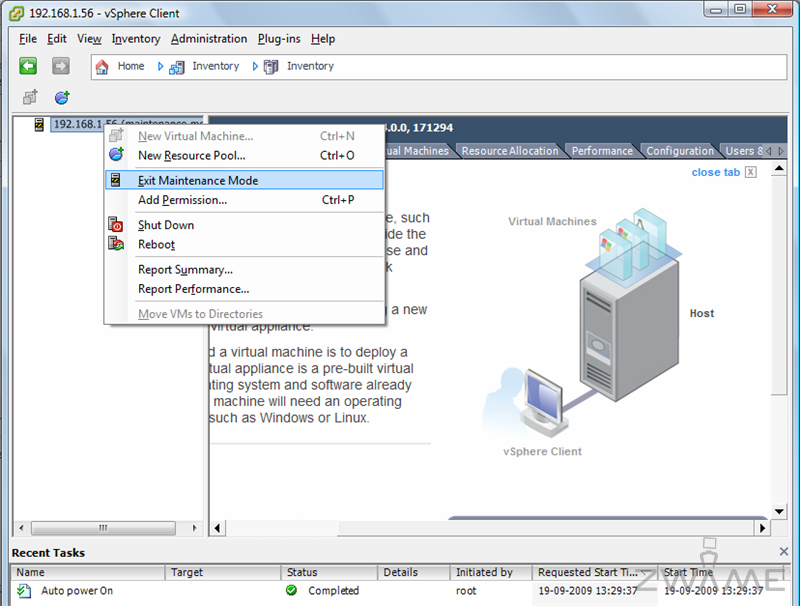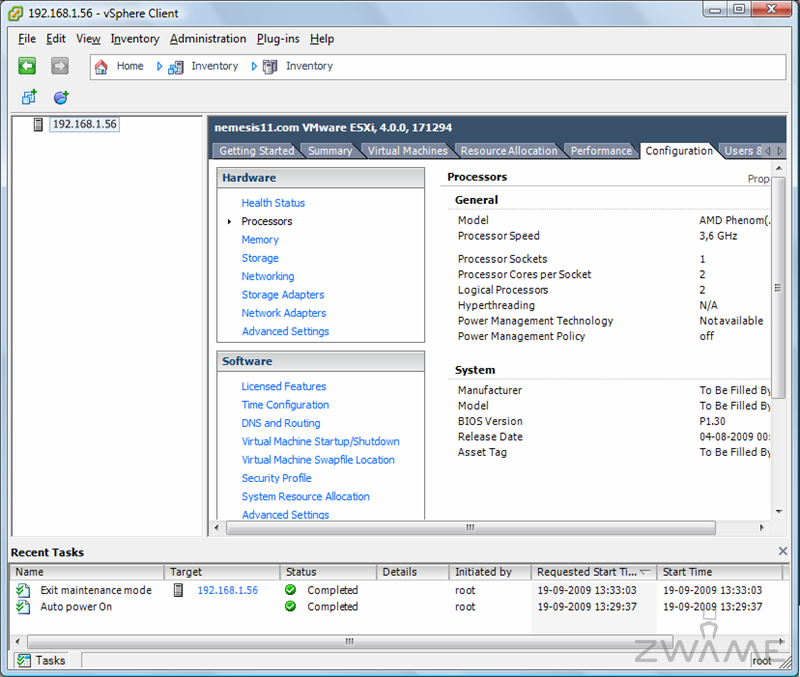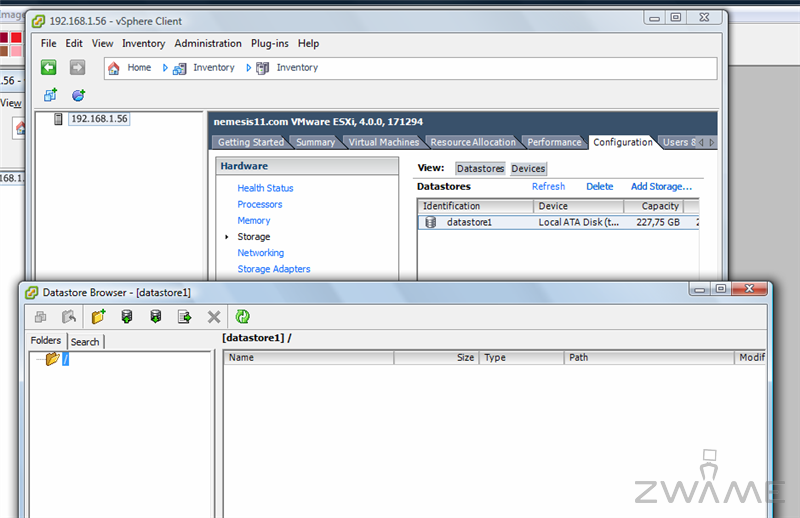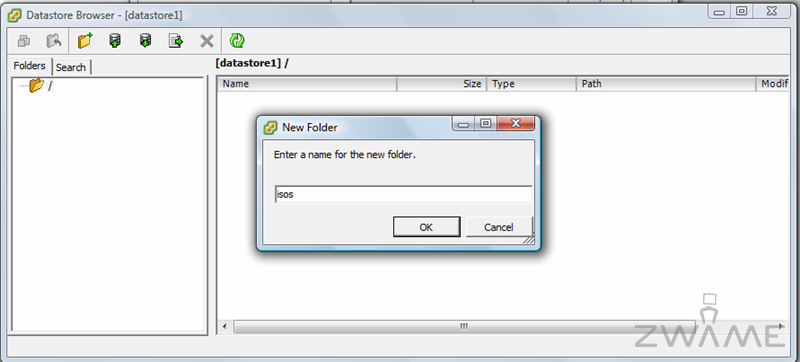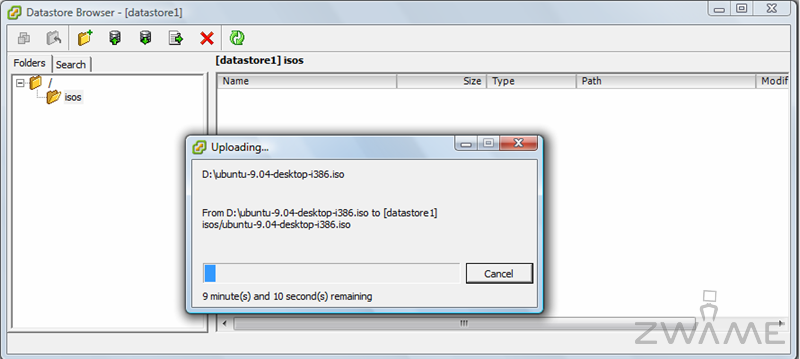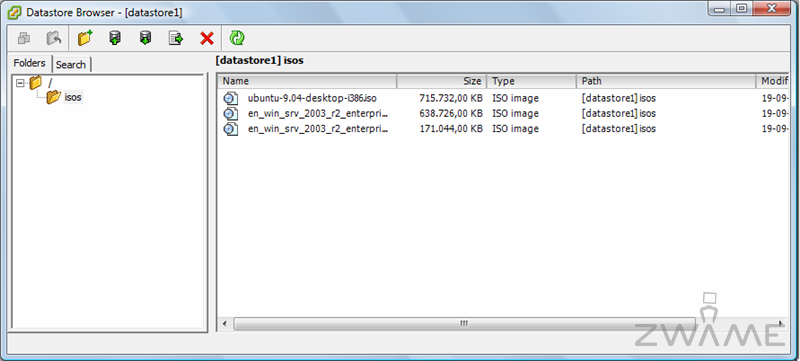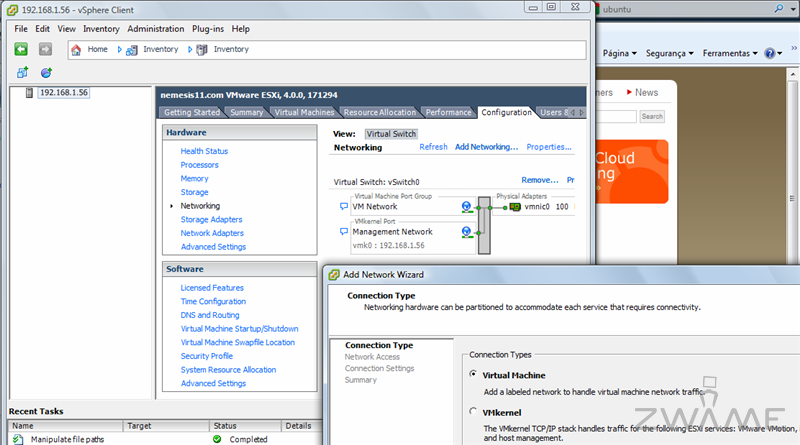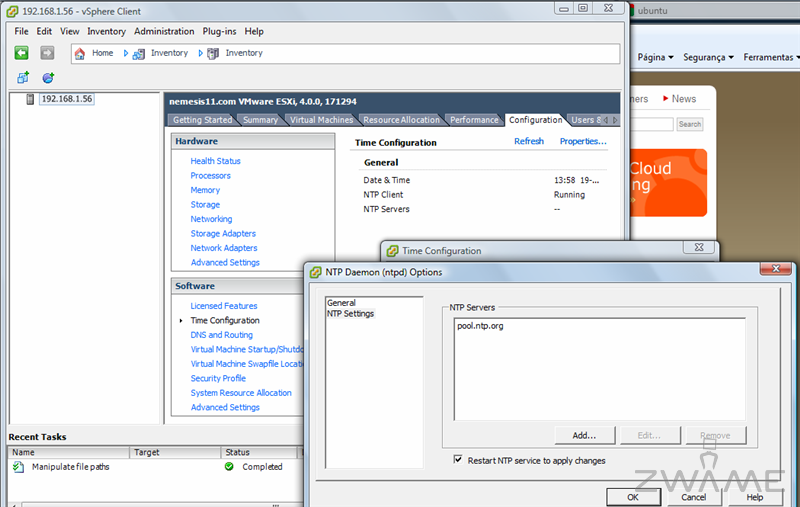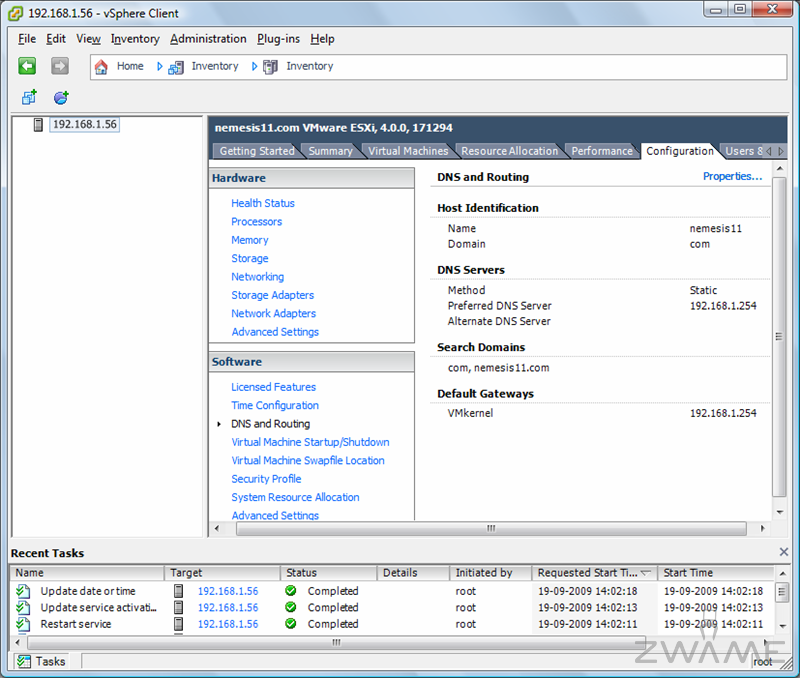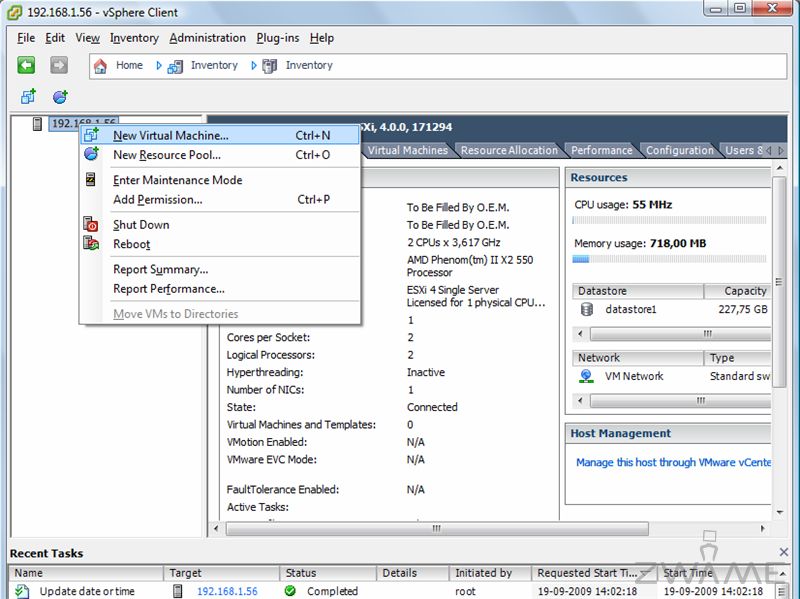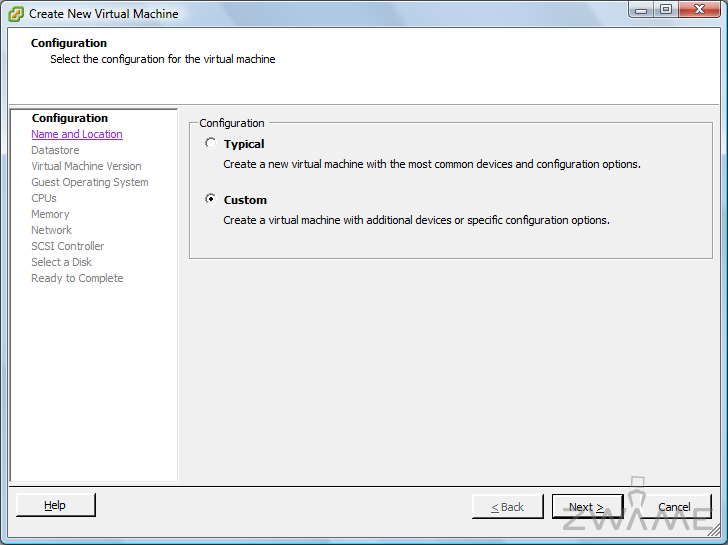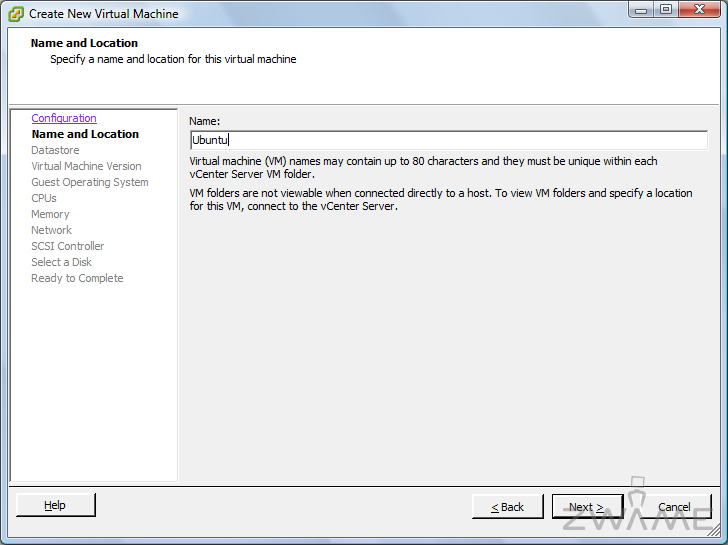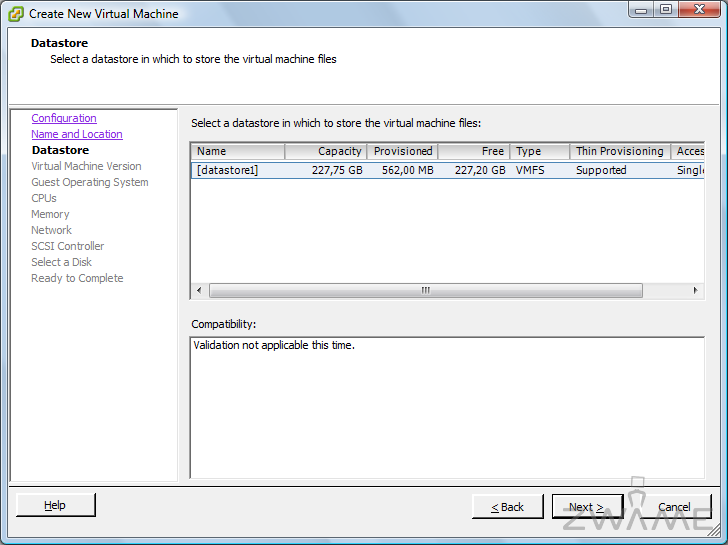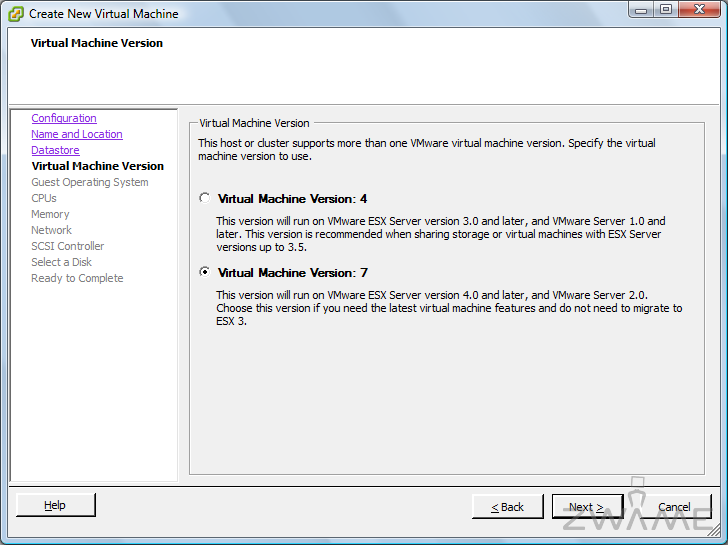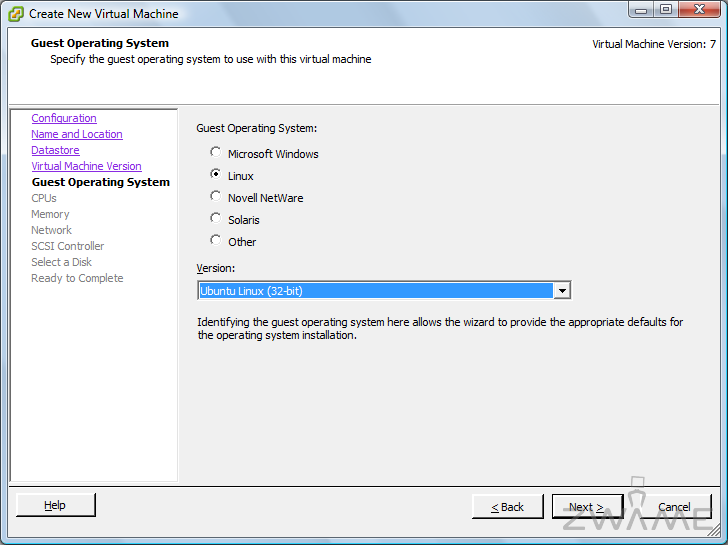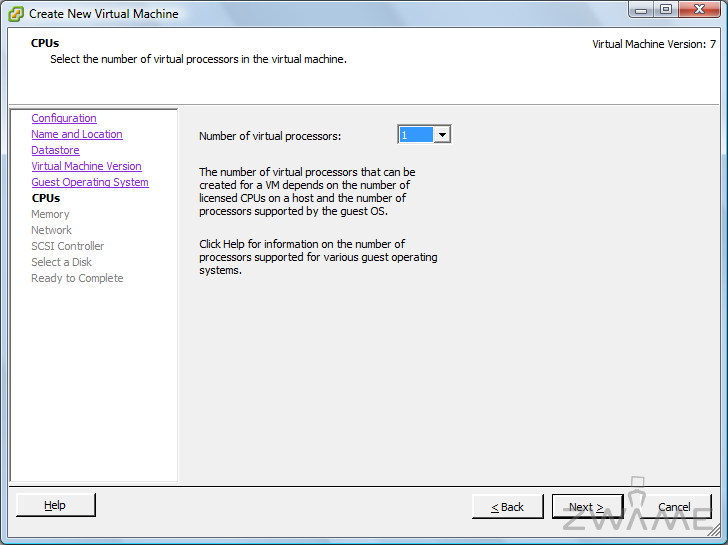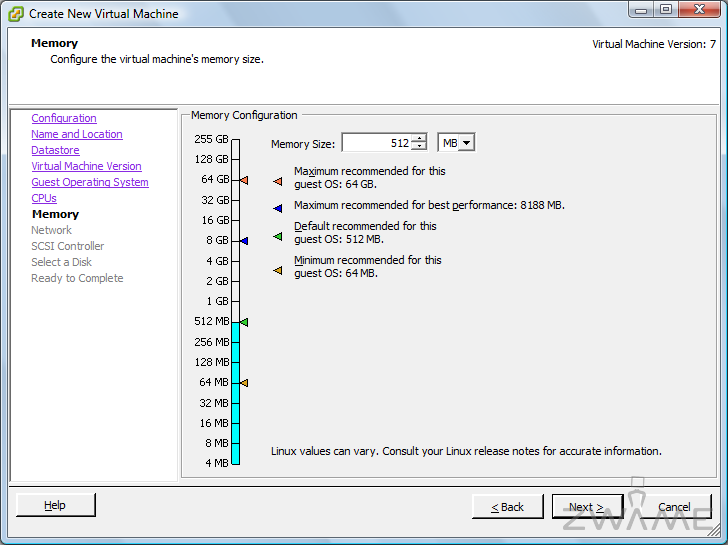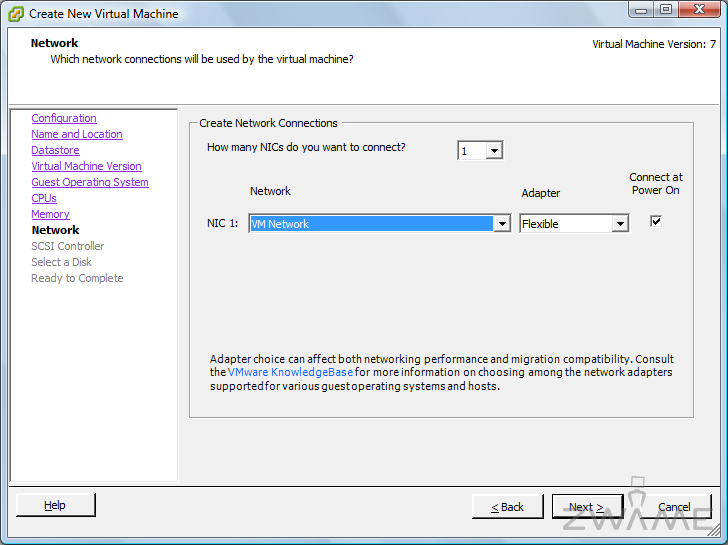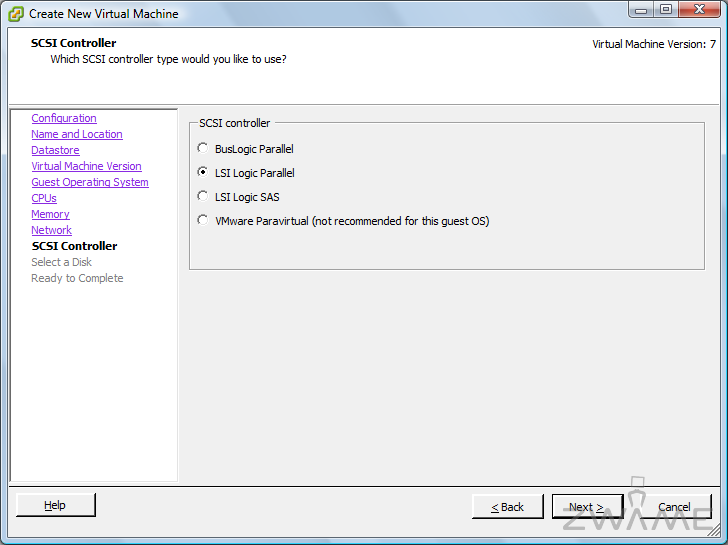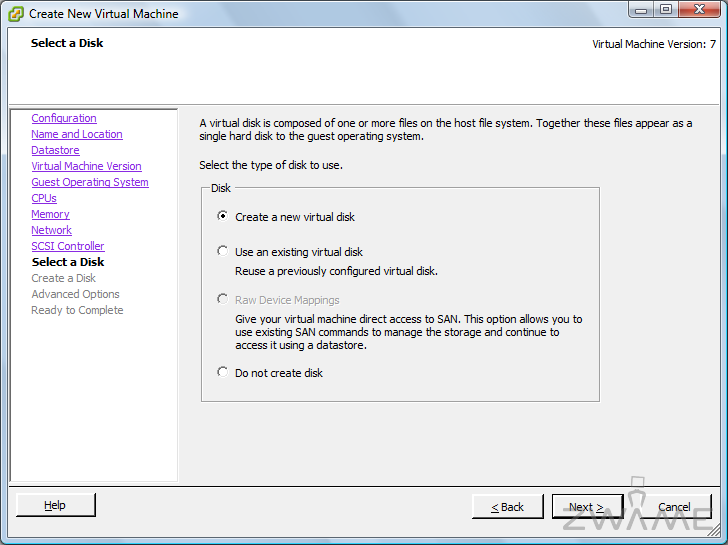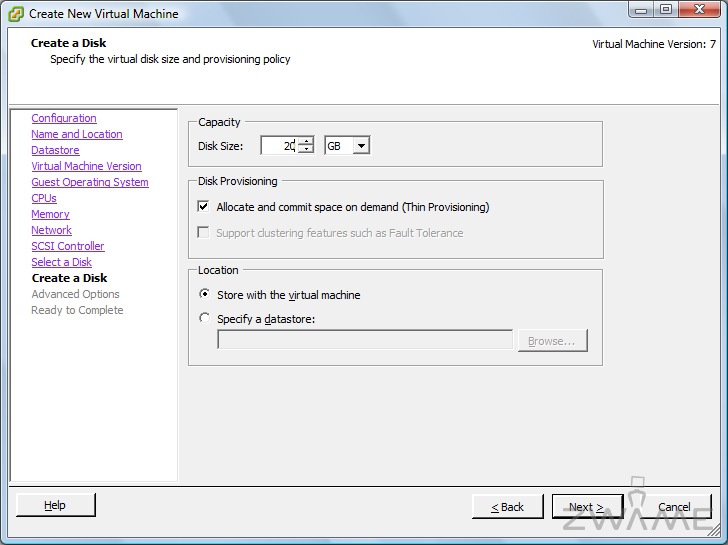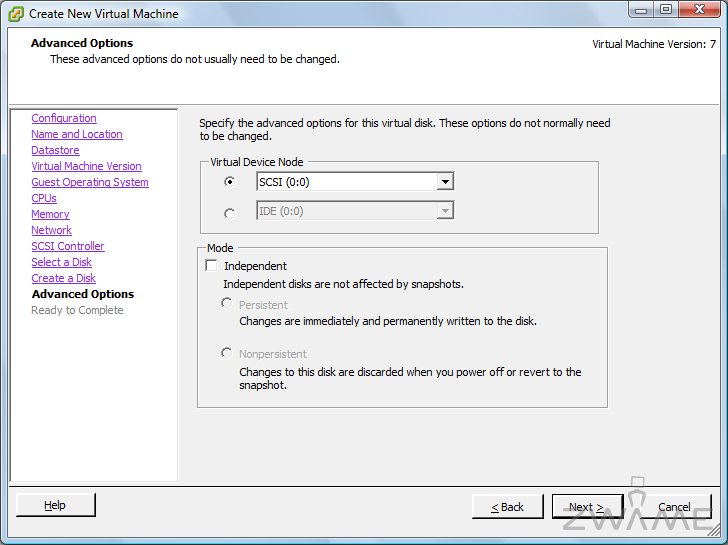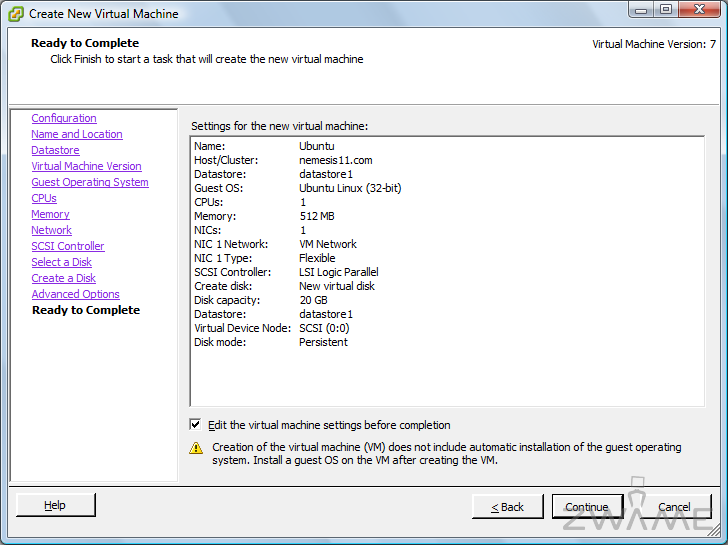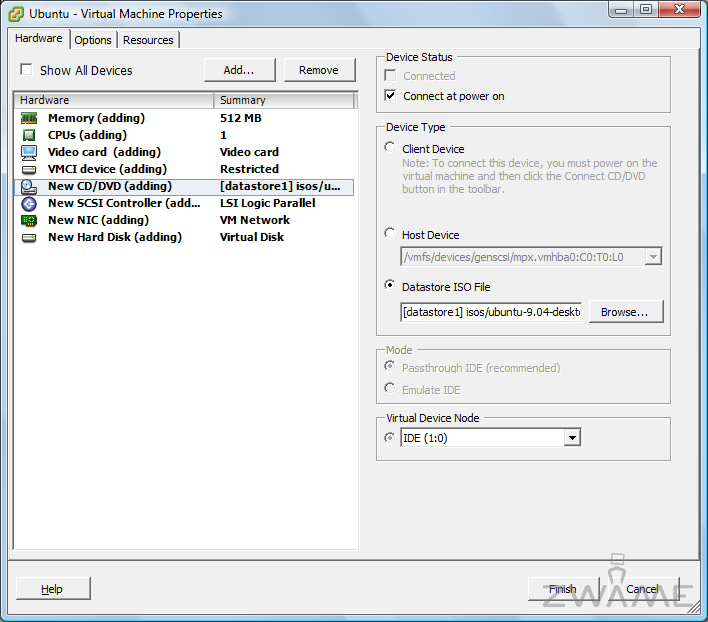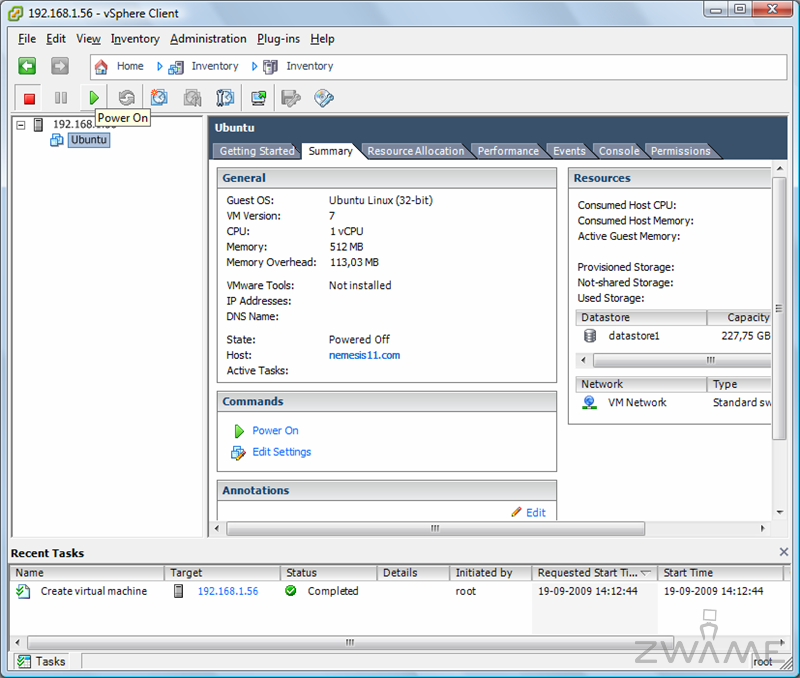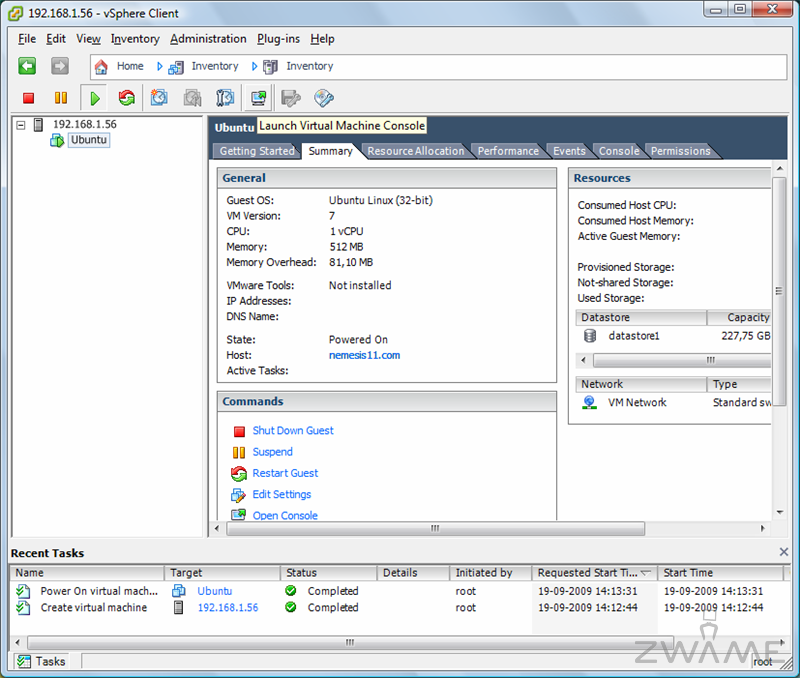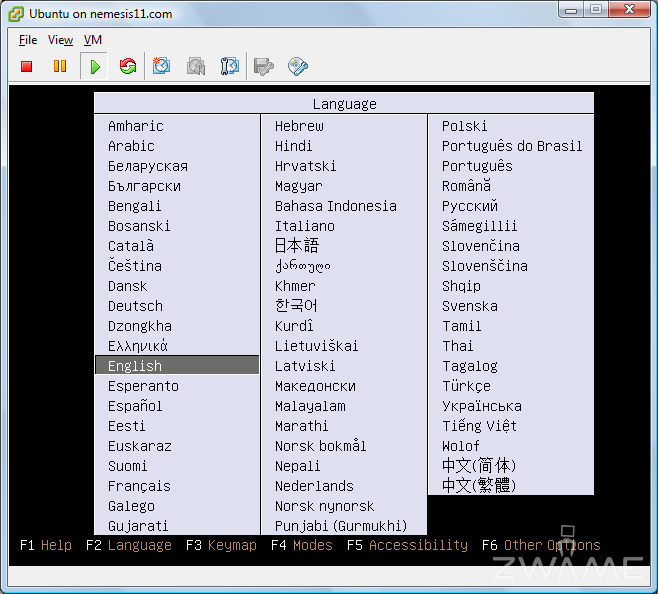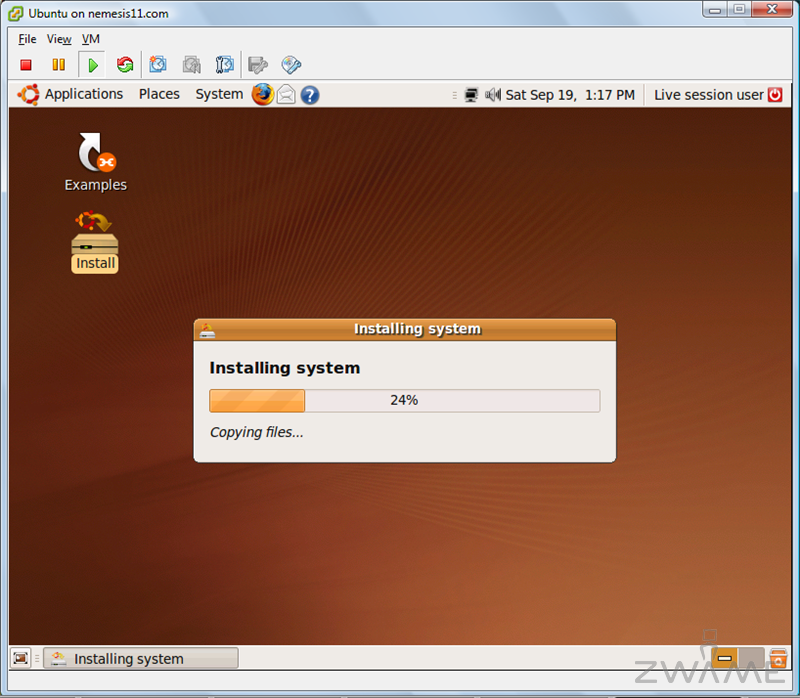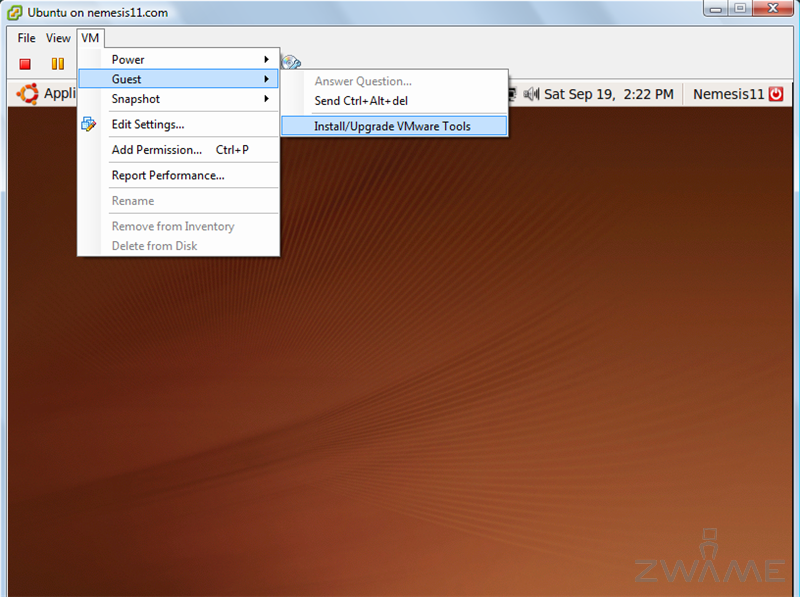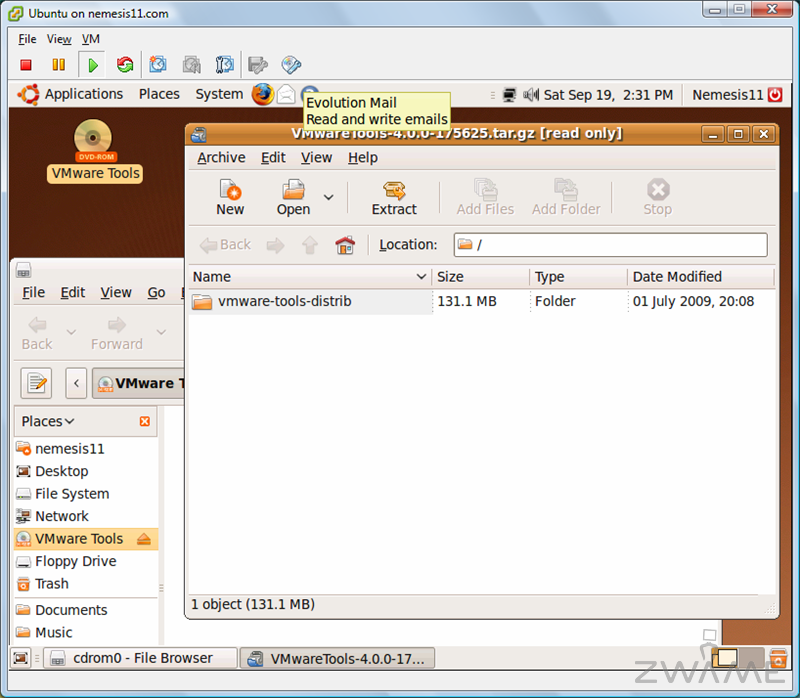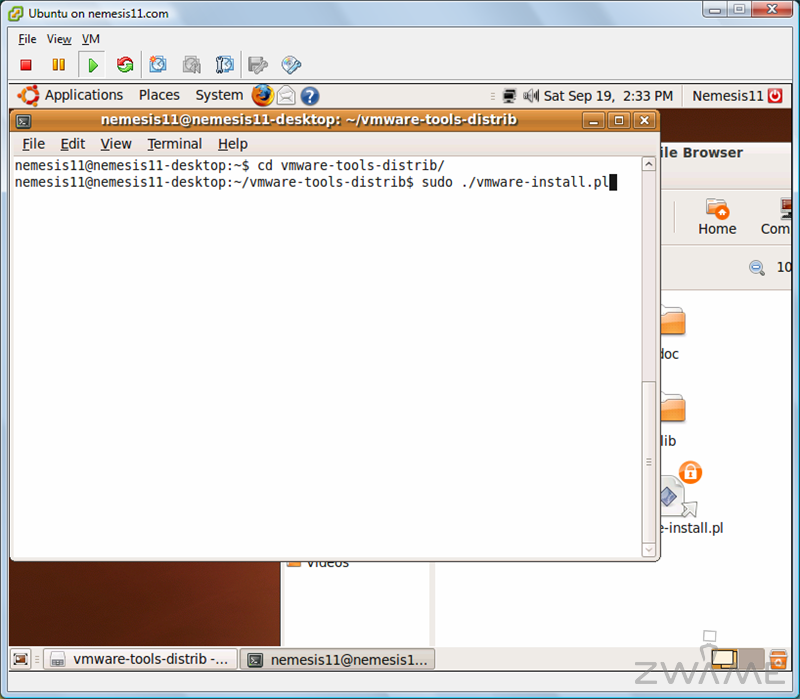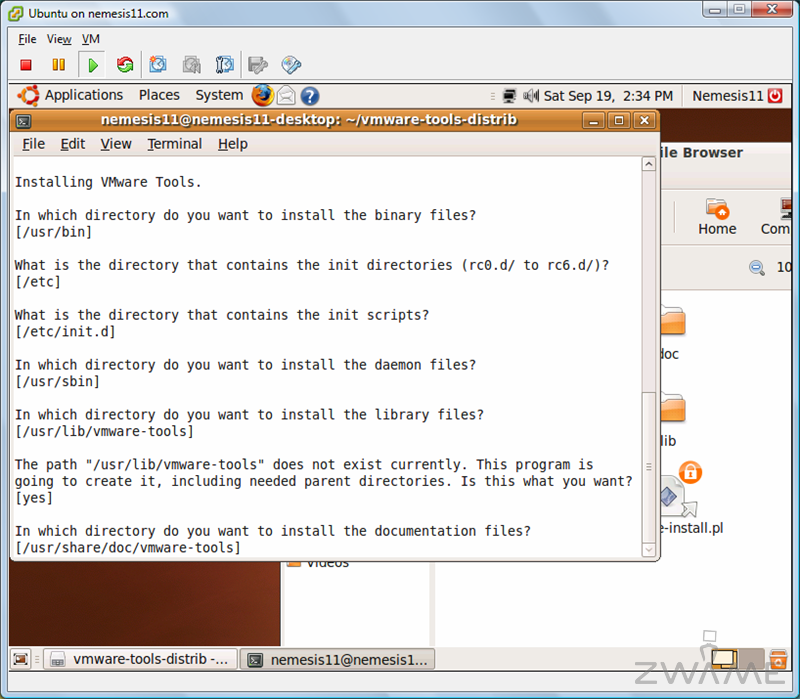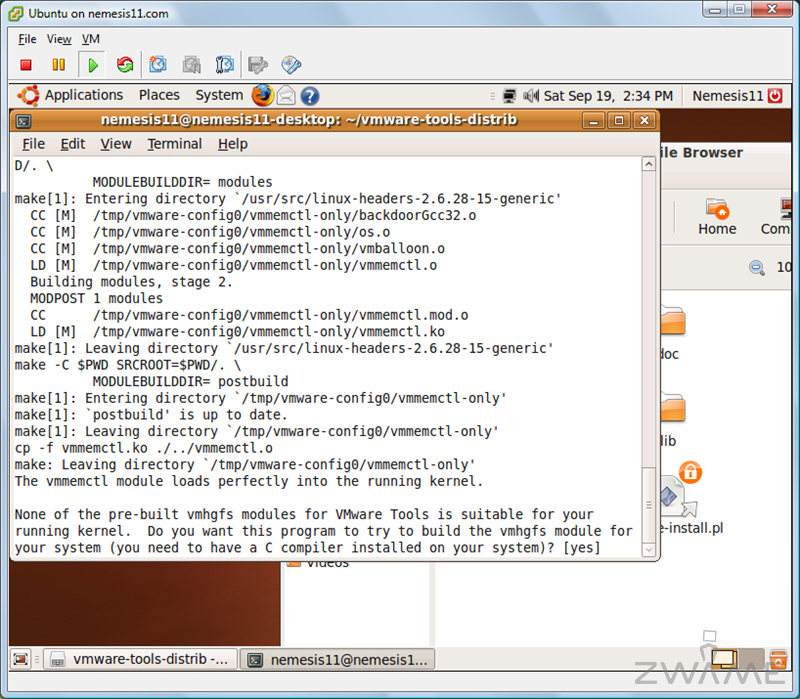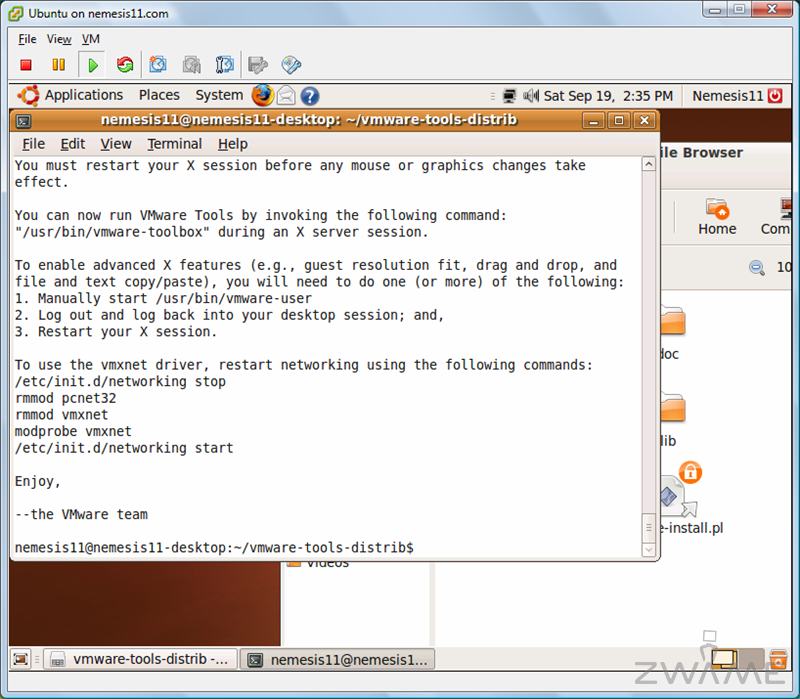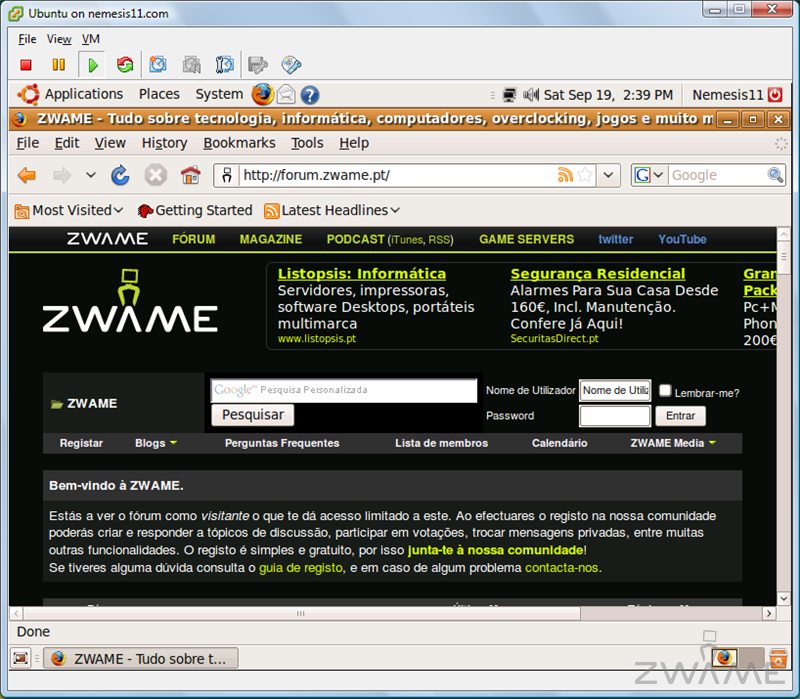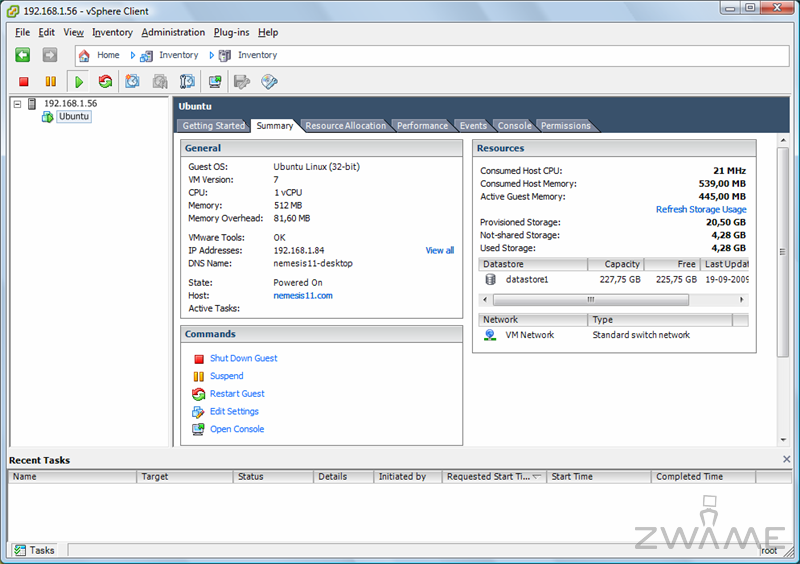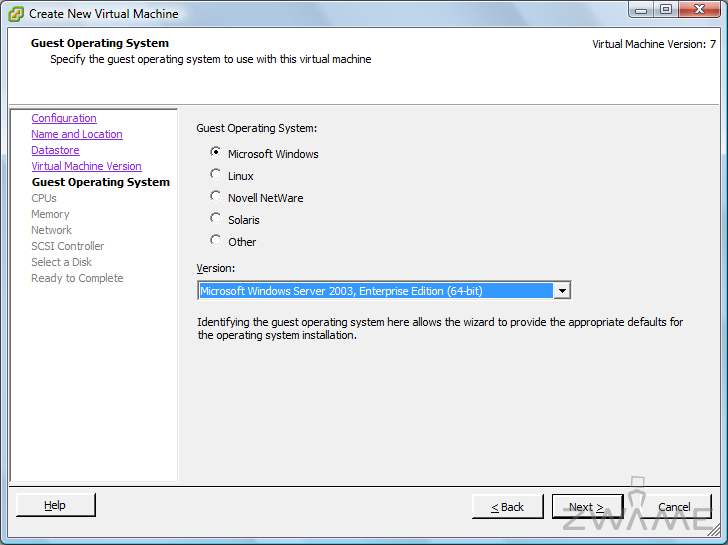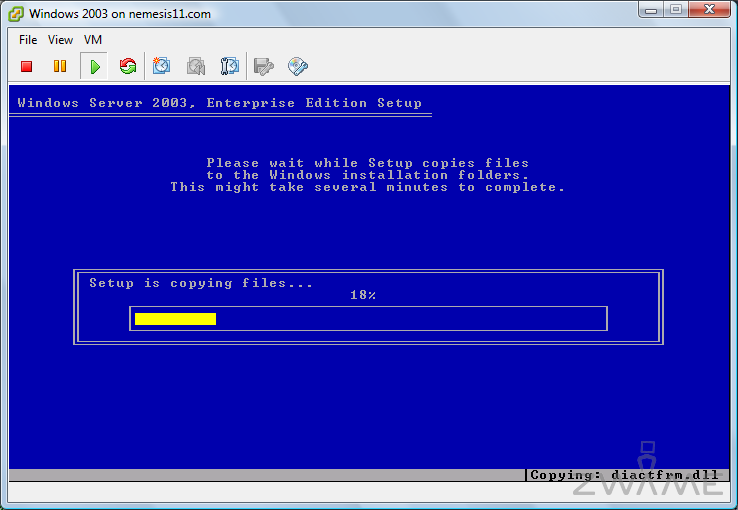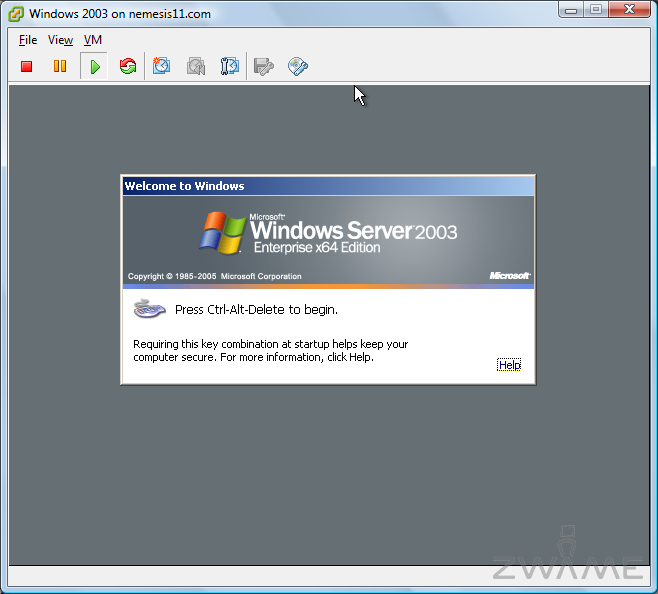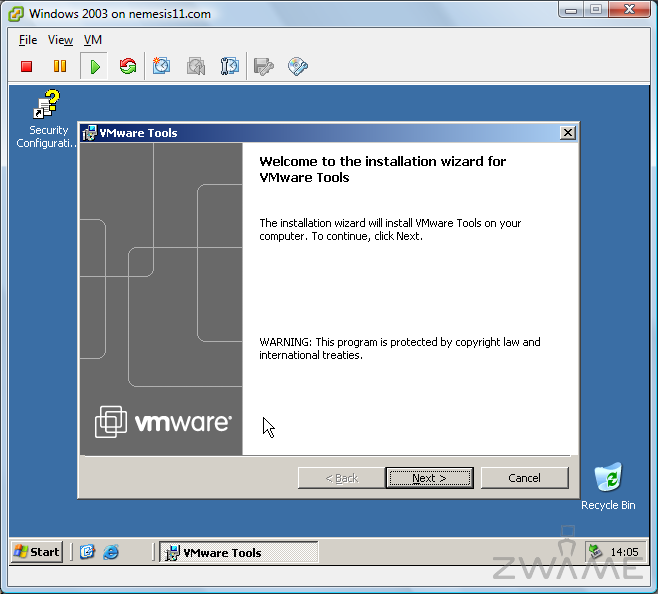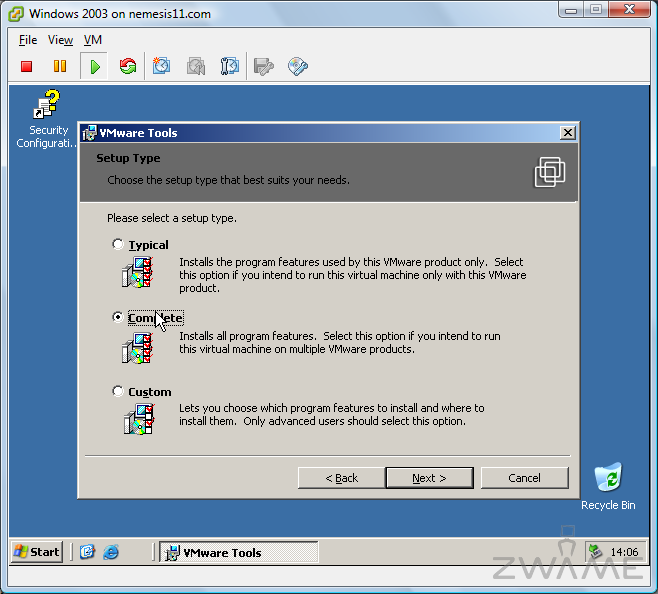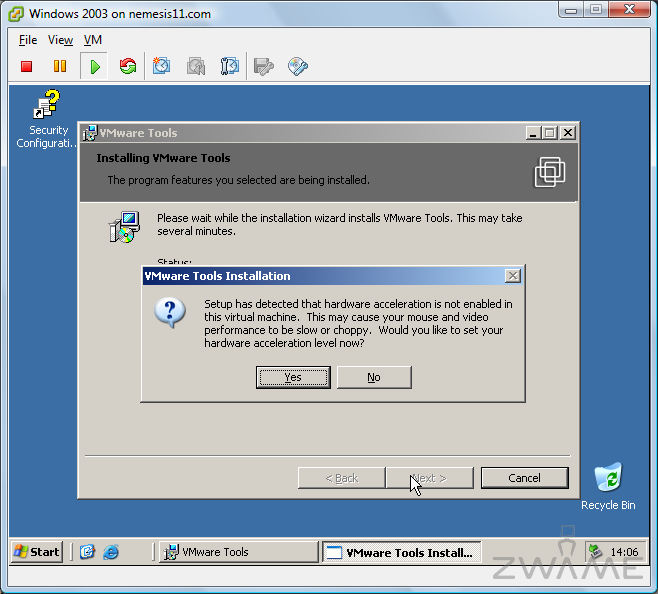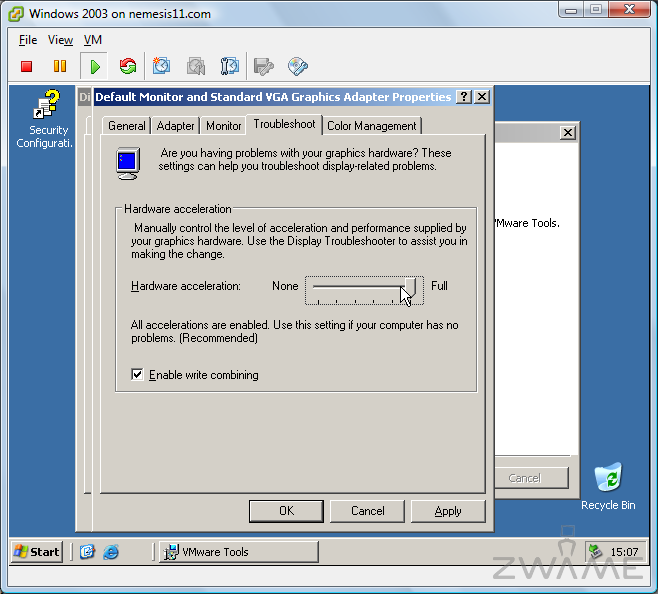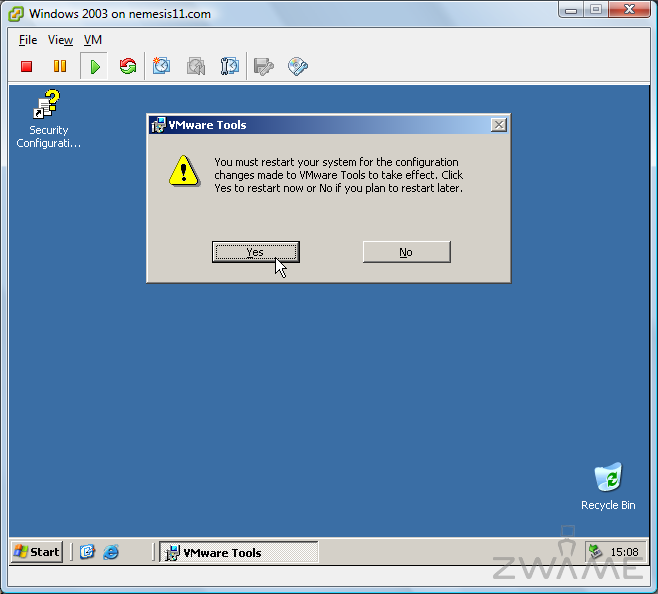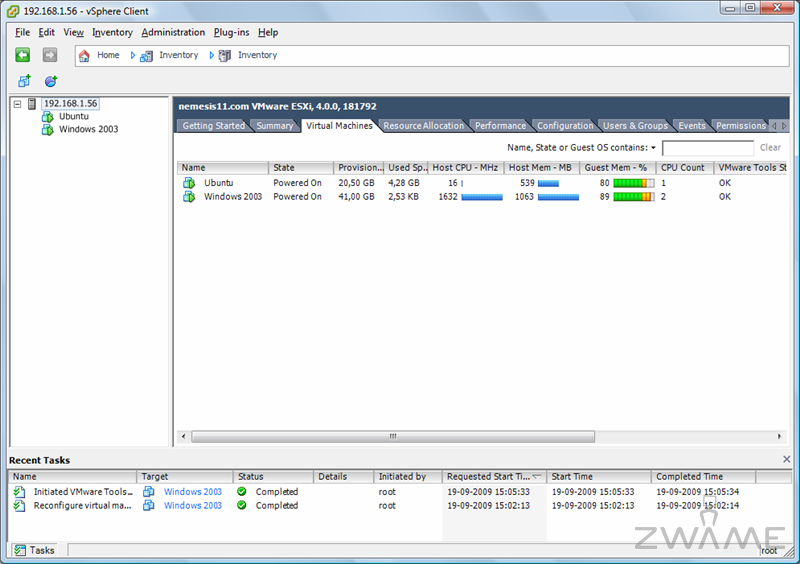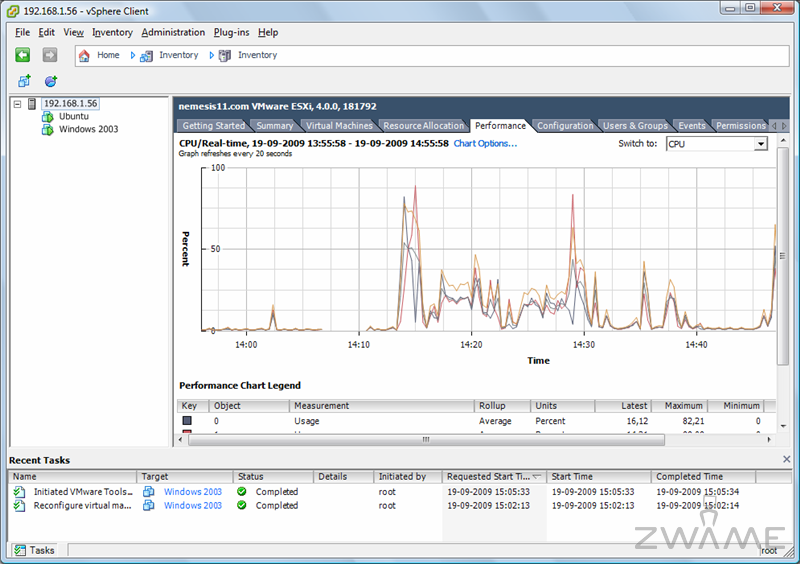Nemesis11
Power Member
Este artigo é um pequeno tutorial de como obter, instalar o Vmware Esx4i e de como criar simples máquinas virtuais.
O Vmware Esx4i é um produto que incorpora um hypervisor e algumas ferramentas para o gerir. É totalmente grátis e pode ser usado em produção.
Ao contrário do Vmware Workstation ou do Virtualbox, o software de virtualização não fica "por cima" do sistema operativo. Tem acesso directo ao hardware.
A quem pode interessar o Vmware Esx4i?
Por último, de referir que existem alternativas, também grátis, ao Vmware Esx 4i. As duas mais conhecidas:
- Citrix XenServer -> http://citrix.com/English/ps2/products/product.asp?contentID=683148
- Microsoft Hyper-V server -> http://www.microsoft.com/windowsserver2008/en/us/hyperv-main.aspx
Cada produto tem as suas vantagens e desvantagens e este post não serve para discutir qual é o melhor.
Como conheço mais ou menos os três, se houver interesse, posso colocar um tutorial sobre eles.
Antes de se começar, é preciso ter um computador onde se vai instalar o Vmware Esx 4i e um segundo computador com Windows onde é feita a gestão do Esx.
Por fim de referir que este tutorial envolve hardware e software, sendo que a parte de hardware é apenas um exemplo de um máquina que comprei para testes.
Hardware
Em relação ao hardware usado para este projecto, é necessário ter em conta que o Esx não foi criado para correr em computadores comuns, mas sim em servidores.
Por esse motivo, existe muito hardware que não funciona, especialmente controladoras e placas de rede. O processador também tem que ser 64 bits. Antes de tentarem instalar, vejam sempre se o hardware é compatível. O site Vm-help ajuda nesse ponto.
No meu caso específico, como era apenas para uma máquina de testes, tentei arranjar o melhor hardware pelo custo mais baixo que me foi possível.

A motherboard que comprei foi uma Asrock A780GXH/128M, que tem o chipset Amd 780G e por isso funciona com DDR2.
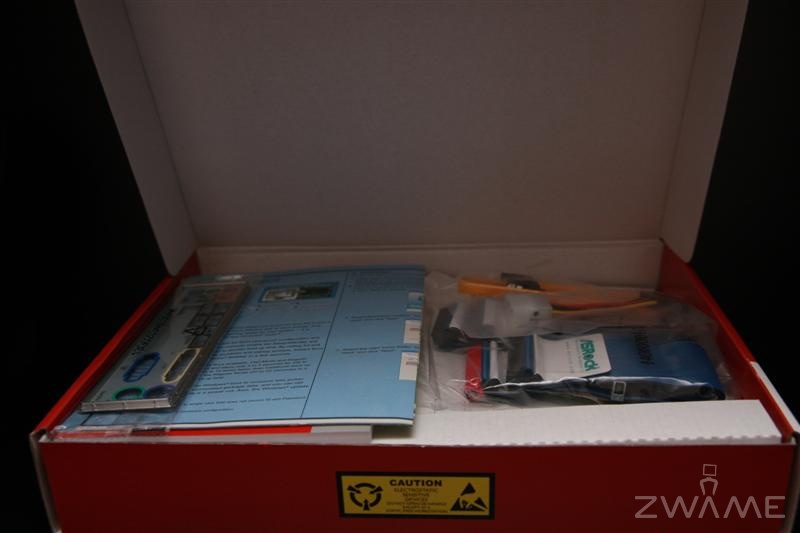
Dentro da caixa, vêm dois cabos sata com retenção e um ide, o que dá perfeitamente para montar um computador de testes.

Na parte traseira, visto que o chipset tem gráfica integrada, temos os conectores vga, hdmi e dvi. Um pouco "overkill" para o projecto.

Temos também quatro saídas Usb e uma ethernet Realtek, que com o Vmware Esx não vai funcionar e é o único problema desta board.

Seis portas sata que podem ser usadas em Raid 0 ou 1.

A gráfica integráda tem 128 MB de ram à sua disposição. Poupa-se na compra de uma gráfica e não a temos a usar ram de sistema.
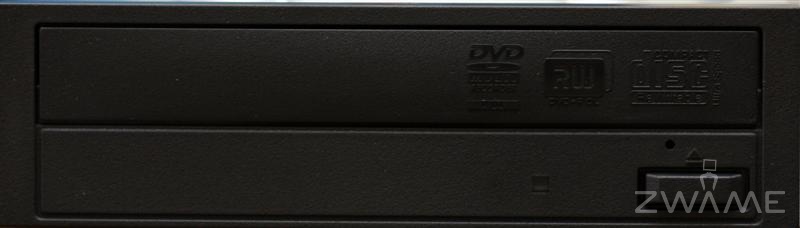
Arranjar um leitor de Dvd, qualquer, para instalar o Esx e que também pode servir para instalar máquinas virtuais através de um dispositivo físico.


Quatro dimms de 2 GB DDR2 a 800 mhz. Mesmo sendo uma máquina de testes, quanto mais ram, mais máquinas podemos ter ligadas ao mesmo tempo.
A board suporta 16 GB de Ram.



Um Amd Phenom X2 550, que é relativamente barato e tem o multiplicador desbloqueado.
Hoje em dia, com o aparecimento do Athlon X4 620, o 550 poderá não ser a melhor compra, visto só ter dois cores.


Cooler que vem com o processador, que apesar de ser bastante pequeno e completamente em aluminio, dá para levar o Phenom a 3.6 Ghz sem aumento de voltagem.


Visto a placa de rede não ser reconhecida, comprei uma Intel Pro 1000 desktop, que é a mais barata desta gama.

O sistema completo, com a adição de um disco Samsung 250 GB e uma fonte LC Power de 550 W.
Instalação do Vmware Esx 4i
Antes de instalar o Vmware é necessário fazer o registo para efectuar o download do iso e da chave.
Para tal é necessário aceder a este link.
De referir que as fotografias foram tiradas de outro computador, mas os princípios são os mesmos.
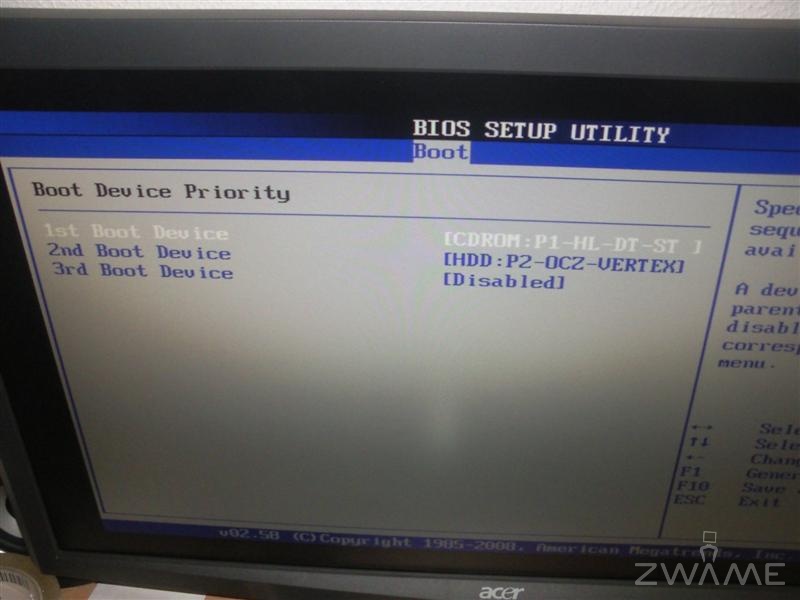
Gravar o iso que se fez download para um cd e colocar o computador a fazer boot pelo cd.
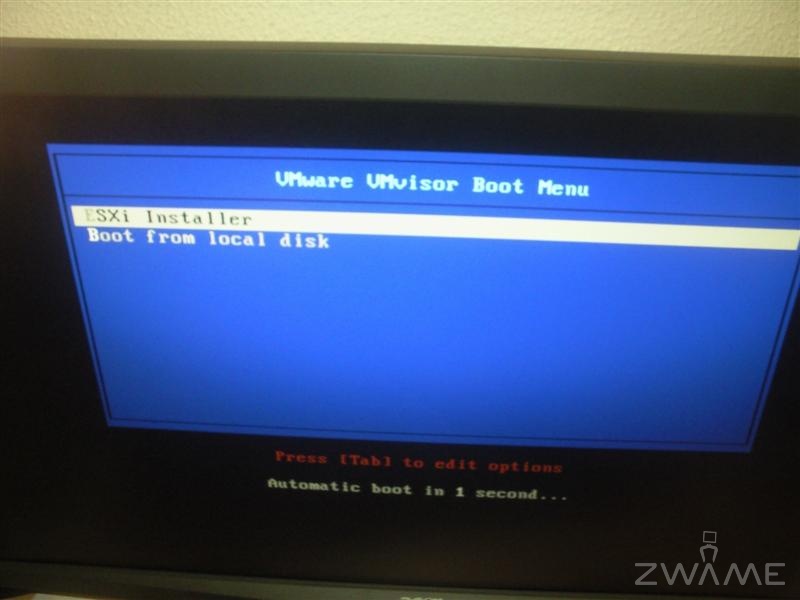
Escolher a opção "Esxi installer".

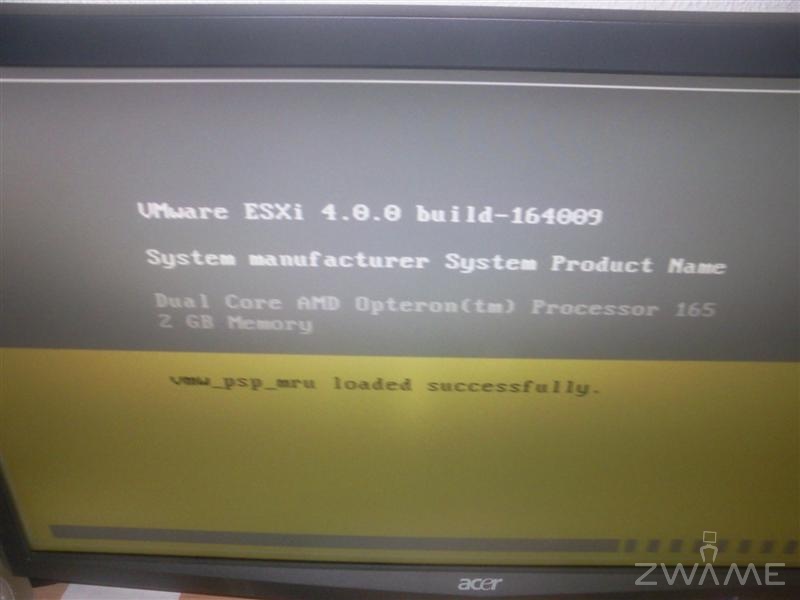

Esperar um pouco para ele colocar diversos ficheiros em memória.
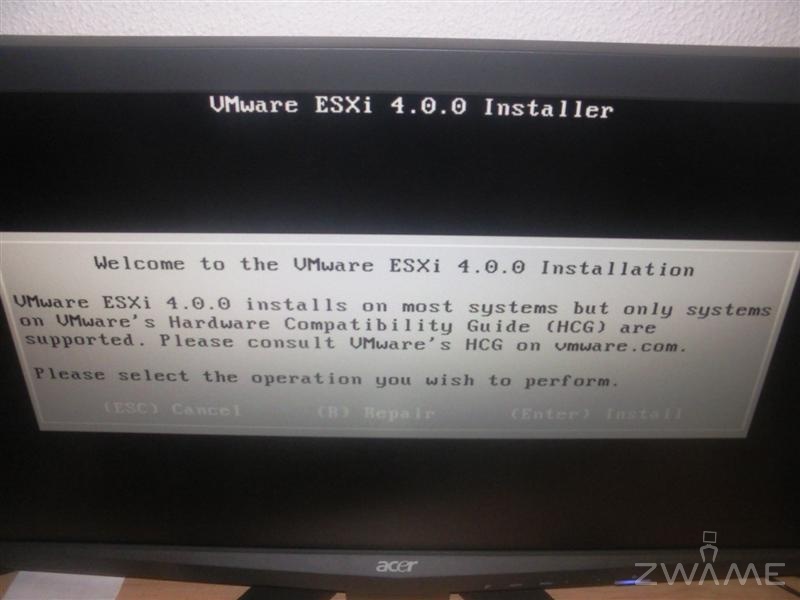
Carregar no "Enter" para começar o processo de instalação.
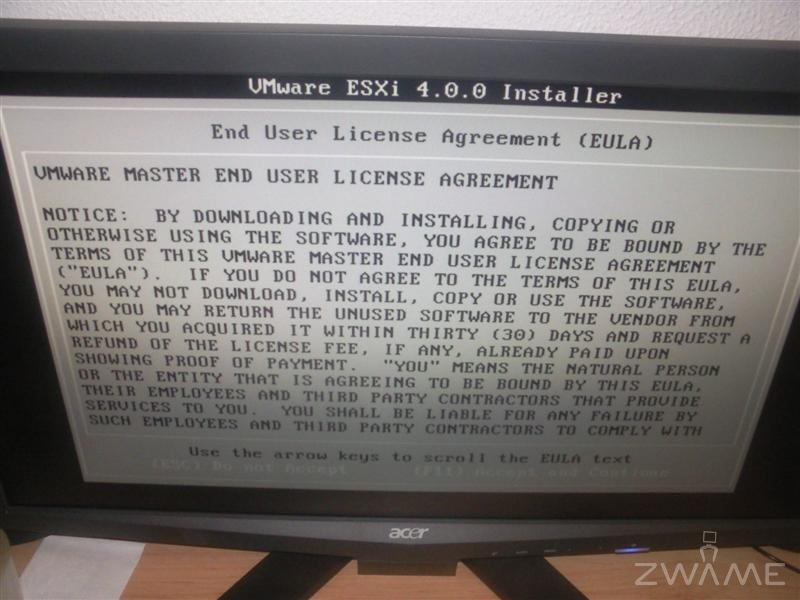
Carregar no "F11" para aceitar a licensa.
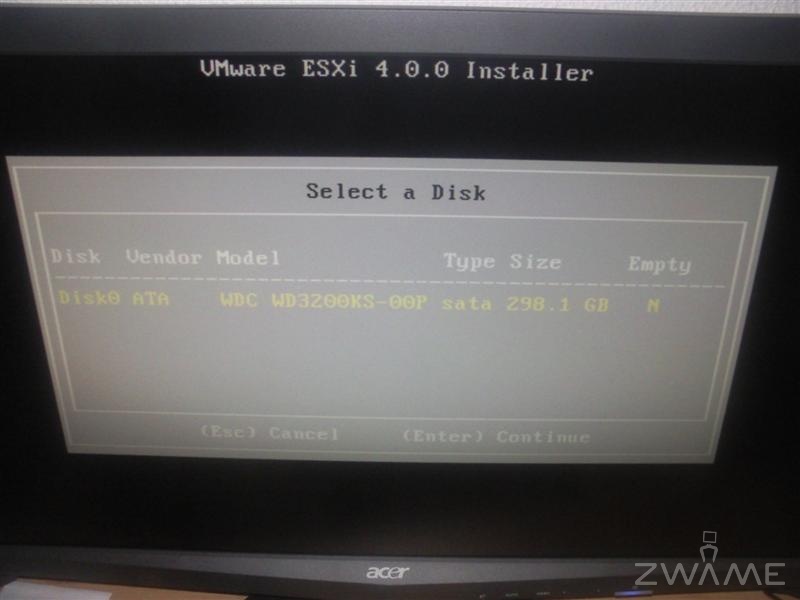
Escolher o disco em que se quer instalar o Vmware. Do lado direito ele dá indicação se o disco está vazio ou não.
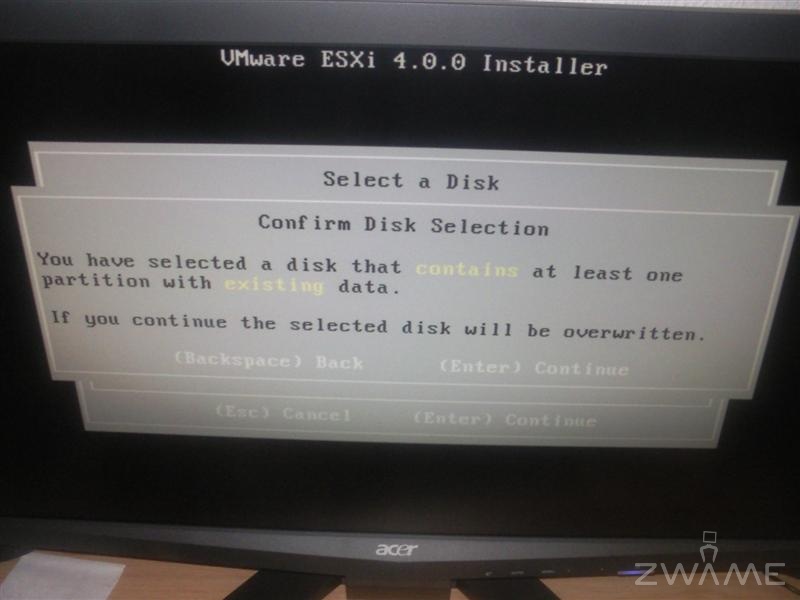
Carregar no "Enter" se tivermos a certeza que queremos apagar todo o conteúdo do disco.
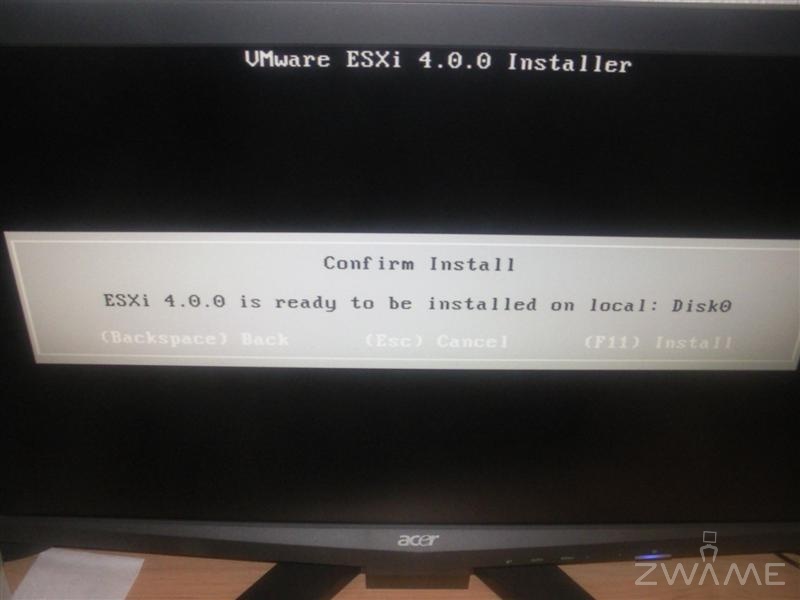
Carregar no "F11" para começar a instalar.
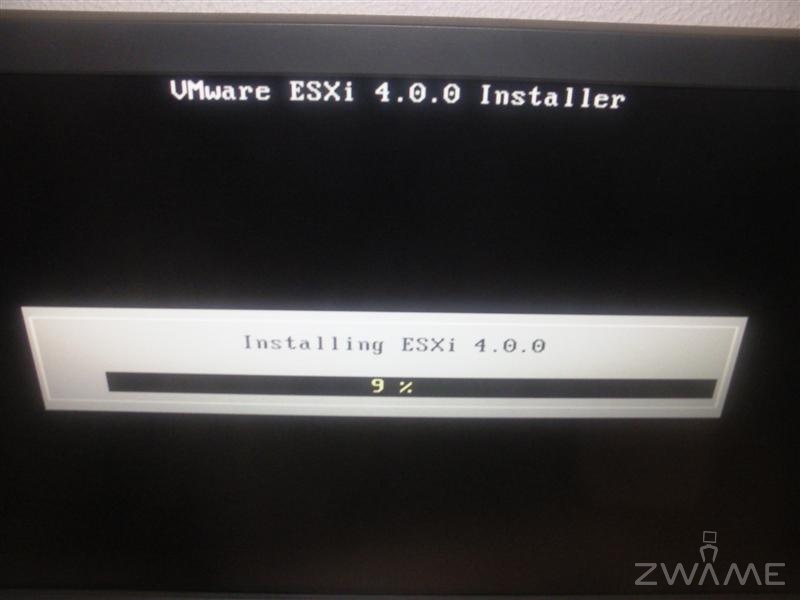
Esperar alguns minutos para ele instalar todos os ficheiros.
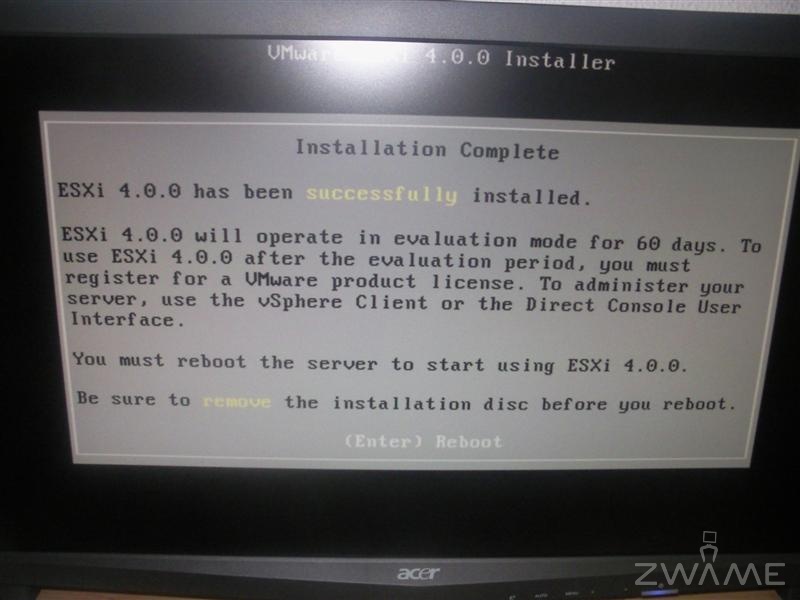
Tirar o cdrom e carregar no "Enter" para efectuar o reboot.
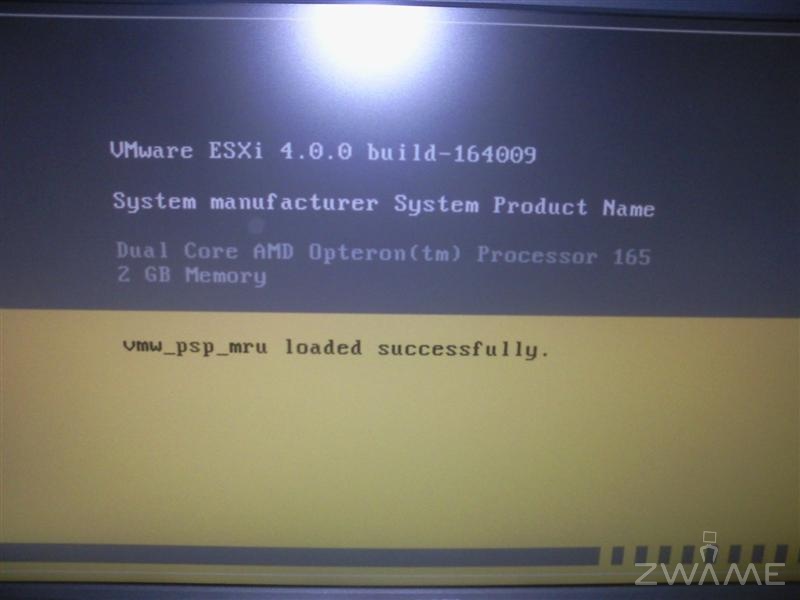
Ele deve demorar pouco tempo a efectuar o boot.
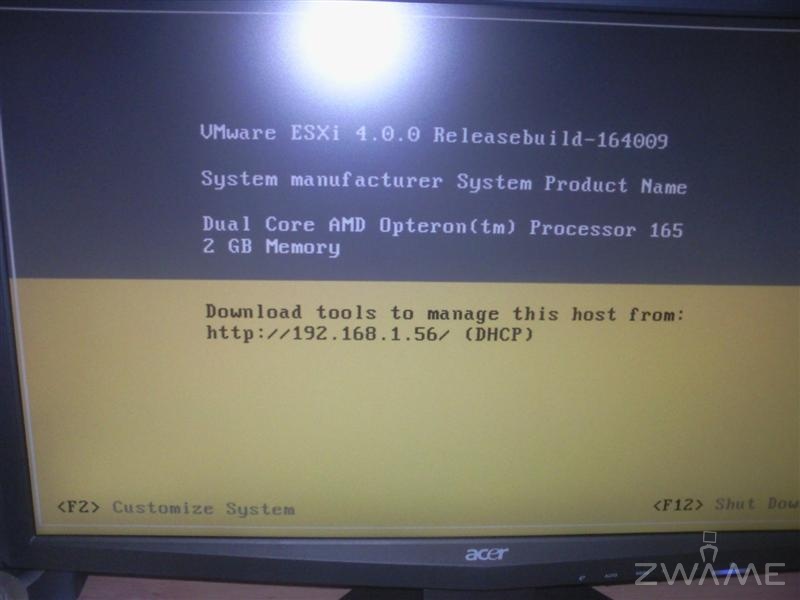
Por default recebemos um ip por dhcp e ele dá-nos a indicação para acedermos por http a esse ip para efectuar o download da consola.
Carregando no F2, podemos modificar vários parâmetros.
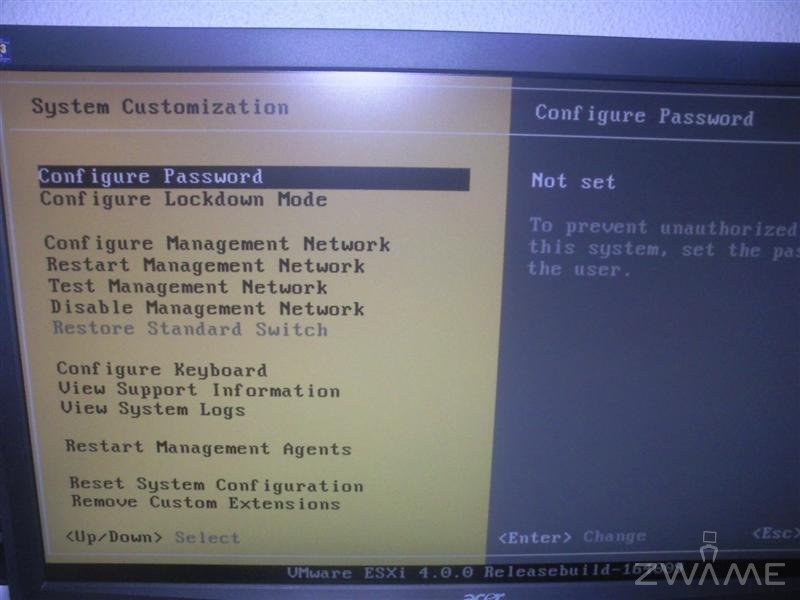
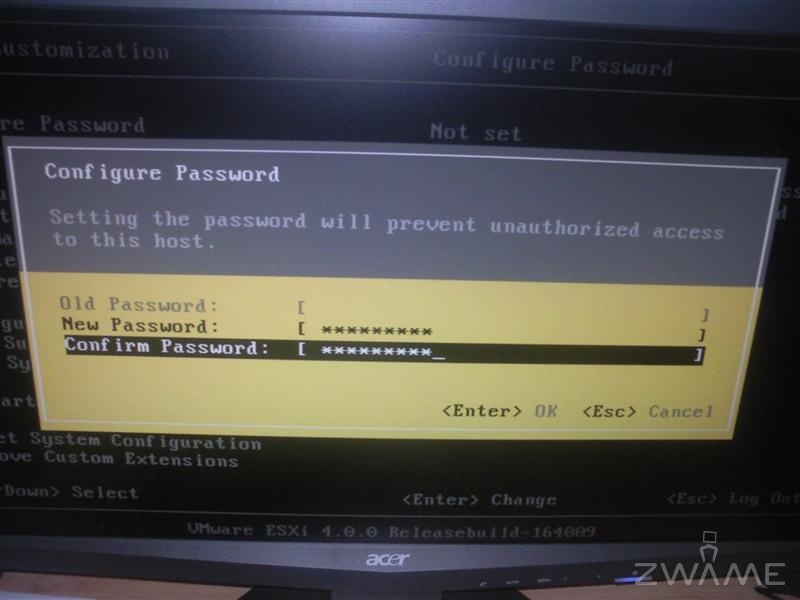
Podemos (e devemos) alterar a password de "root", que é o utilizador com mais privilégios no sistema.
Atenção que o teclado está em inglês e não existe o português para escolher.
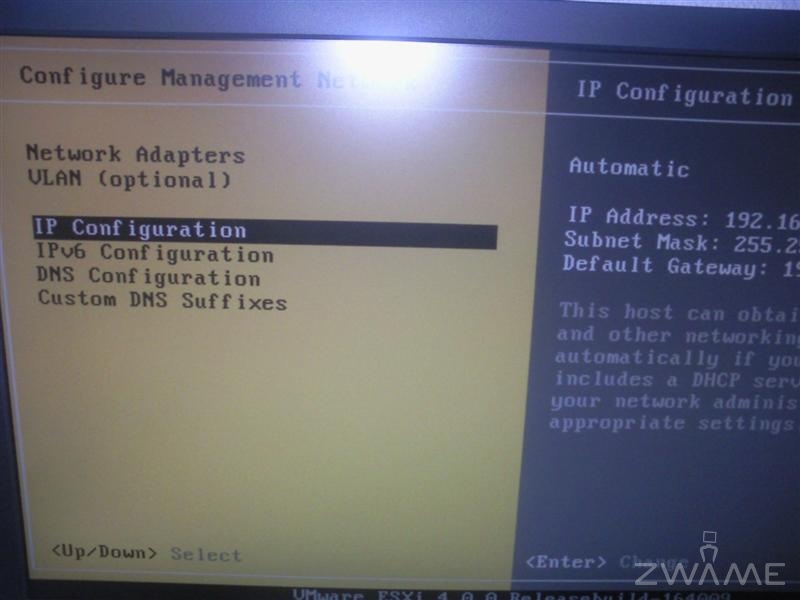
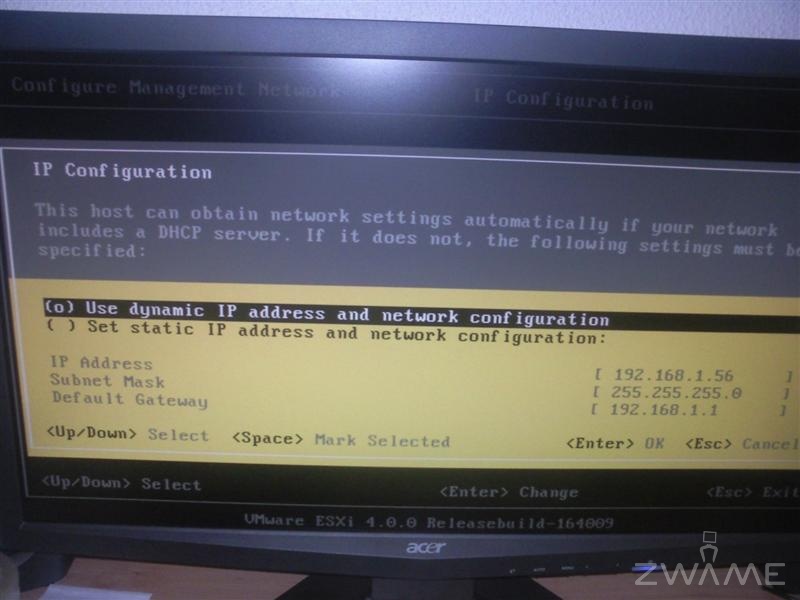
Podemos também alterar o ip de dinâmico para fixo.
O Vmware Esx4i é um produto que incorpora um hypervisor e algumas ferramentas para o gerir. É totalmente grátis e pode ser usado em produção.
Ao contrário do Vmware Workstation ou do Virtualbox, o software de virtualização não fica "por cima" do sistema operativo. Tem acesso directo ao hardware.
A quem pode interessar o Vmware Esx4i?
- Quem quiser ter um ambiente complexo numa ou mais máquina de testes e os produtos "desktop" não forem suficientes.
- Quem quiser ter um ou mais servidores em produção que contenham diversos sistemas operativos a correr na mesma máquina.
Por último, de referir que existem alternativas, também grátis, ao Vmware Esx 4i. As duas mais conhecidas:
- Citrix XenServer -> http://citrix.com/English/ps2/products/product.asp?contentID=683148
- Microsoft Hyper-V server -> http://www.microsoft.com/windowsserver2008/en/us/hyperv-main.aspx
Cada produto tem as suas vantagens e desvantagens e este post não serve para discutir qual é o melhor.
Como conheço mais ou menos os três, se houver interesse, posso colocar um tutorial sobre eles.
Antes de se começar, é preciso ter um computador onde se vai instalar o Vmware Esx 4i e um segundo computador com Windows onde é feita a gestão do Esx.
Por fim de referir que este tutorial envolve hardware e software, sendo que a parte de hardware é apenas um exemplo de um máquina que comprei para testes.
Hardware
Em relação ao hardware usado para este projecto, é necessário ter em conta que o Esx não foi criado para correr em computadores comuns, mas sim em servidores.
Por esse motivo, existe muito hardware que não funciona, especialmente controladoras e placas de rede. O processador também tem que ser 64 bits. Antes de tentarem instalar, vejam sempre se o hardware é compatível. O site Vm-help ajuda nesse ponto.
No meu caso específico, como era apenas para uma máquina de testes, tentei arranjar o melhor hardware pelo custo mais baixo que me foi possível.

A motherboard que comprei foi uma Asrock A780GXH/128M, que tem o chipset Amd 780G e por isso funciona com DDR2.
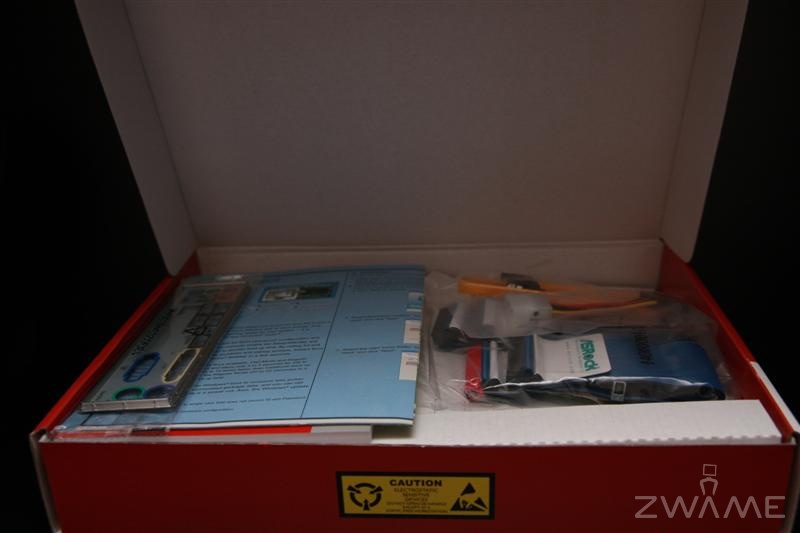
Dentro da caixa, vêm dois cabos sata com retenção e um ide, o que dá perfeitamente para montar um computador de testes.

Na parte traseira, visto que o chipset tem gráfica integrada, temos os conectores vga, hdmi e dvi. Um pouco "overkill" para o projecto.

Temos também quatro saídas Usb e uma ethernet Realtek, que com o Vmware Esx não vai funcionar e é o único problema desta board.

Seis portas sata que podem ser usadas em Raid 0 ou 1.

A gráfica integráda tem 128 MB de ram à sua disposição. Poupa-se na compra de uma gráfica e não a temos a usar ram de sistema.
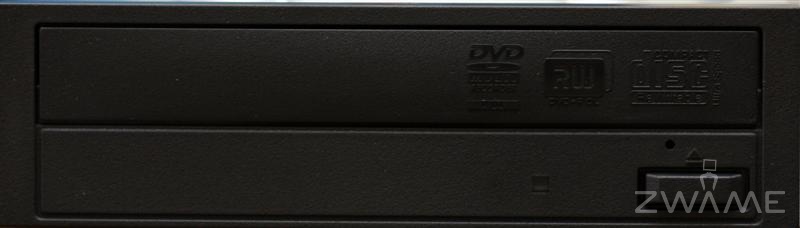
Arranjar um leitor de Dvd, qualquer, para instalar o Esx e que também pode servir para instalar máquinas virtuais através de um dispositivo físico.


Quatro dimms de 2 GB DDR2 a 800 mhz. Mesmo sendo uma máquina de testes, quanto mais ram, mais máquinas podemos ter ligadas ao mesmo tempo.
A board suporta 16 GB de Ram.



Um Amd Phenom X2 550, que é relativamente barato e tem o multiplicador desbloqueado.
Hoje em dia, com o aparecimento do Athlon X4 620, o 550 poderá não ser a melhor compra, visto só ter dois cores.


Cooler que vem com o processador, que apesar de ser bastante pequeno e completamente em aluminio, dá para levar o Phenom a 3.6 Ghz sem aumento de voltagem.


Visto a placa de rede não ser reconhecida, comprei uma Intel Pro 1000 desktop, que é a mais barata desta gama.

O sistema completo, com a adição de um disco Samsung 250 GB e uma fonte LC Power de 550 W.
Instalação do Vmware Esx 4i
Antes de instalar o Vmware é necessário fazer o registo para efectuar o download do iso e da chave.
Para tal é necessário aceder a este link.
De referir que as fotografias foram tiradas de outro computador, mas os princípios são os mesmos.
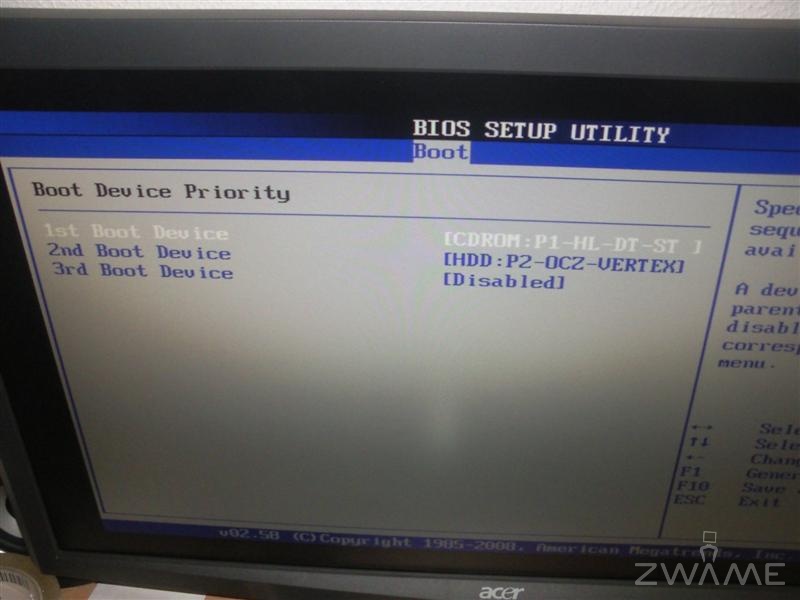
Gravar o iso que se fez download para um cd e colocar o computador a fazer boot pelo cd.
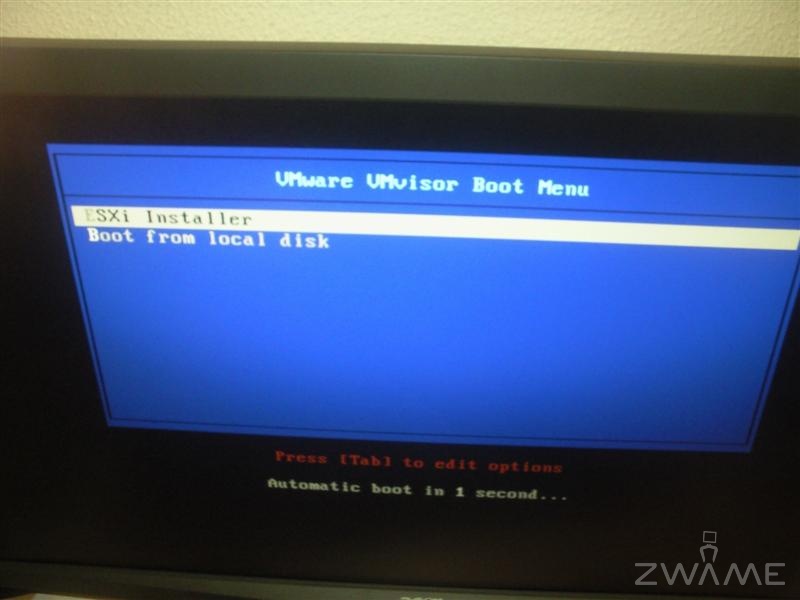
Escolher a opção "Esxi installer".

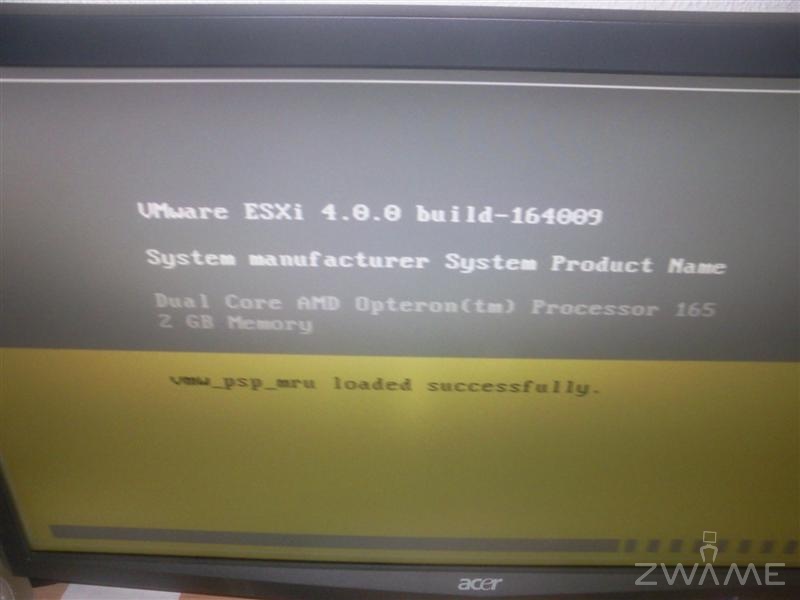

Esperar um pouco para ele colocar diversos ficheiros em memória.
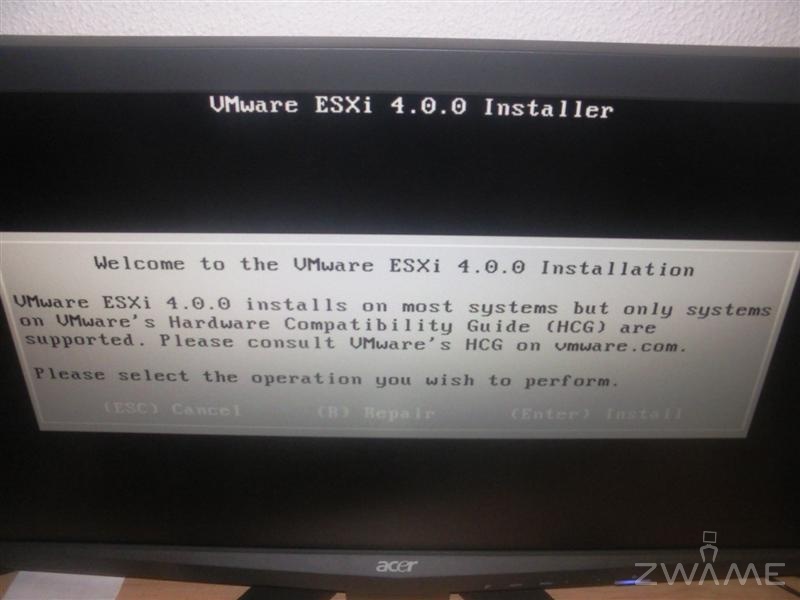
Carregar no "Enter" para começar o processo de instalação.
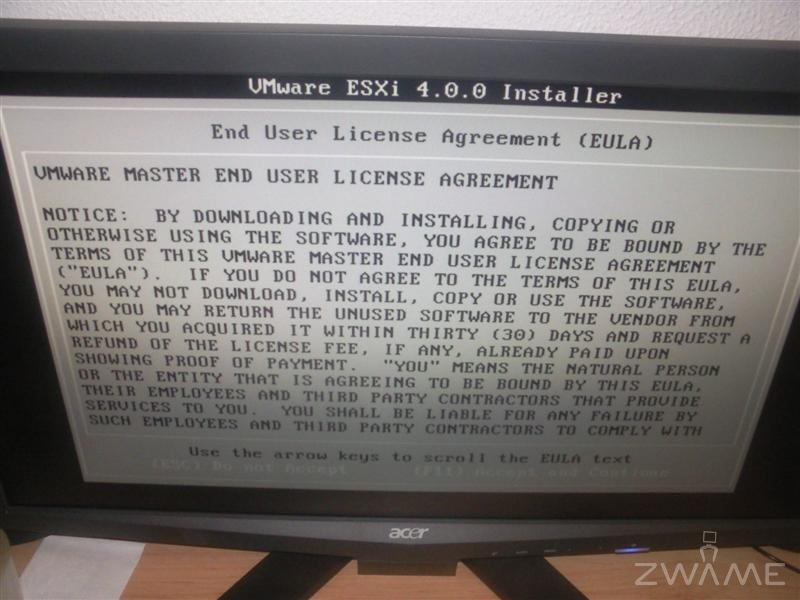
Carregar no "F11" para aceitar a licensa.
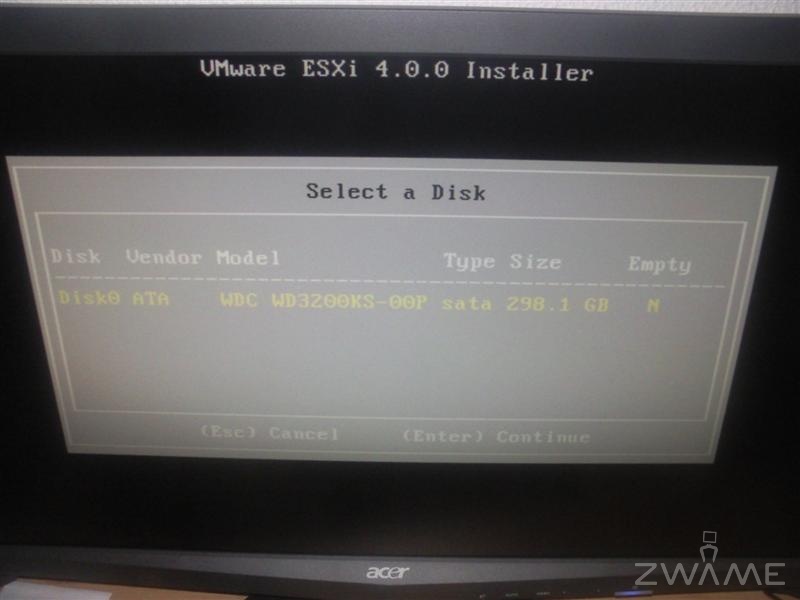
Escolher o disco em que se quer instalar o Vmware. Do lado direito ele dá indicação se o disco está vazio ou não.
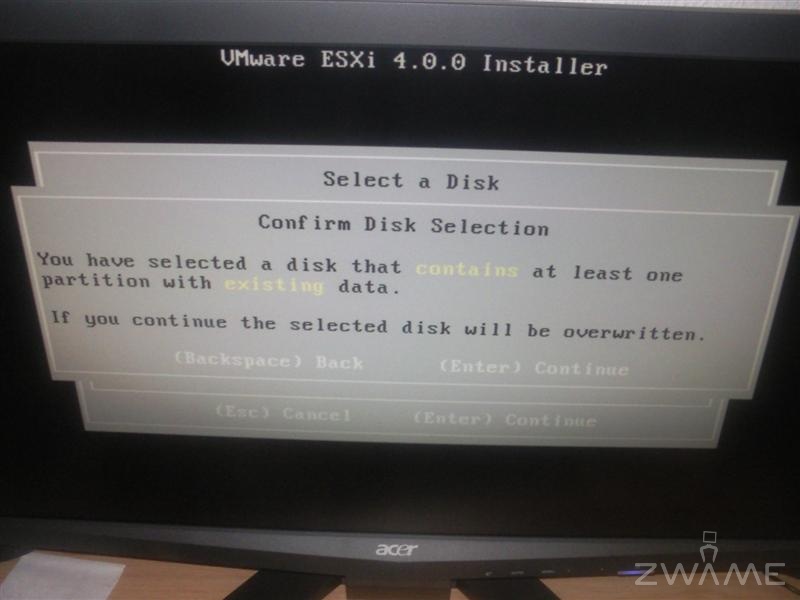
Carregar no "Enter" se tivermos a certeza que queremos apagar todo o conteúdo do disco.
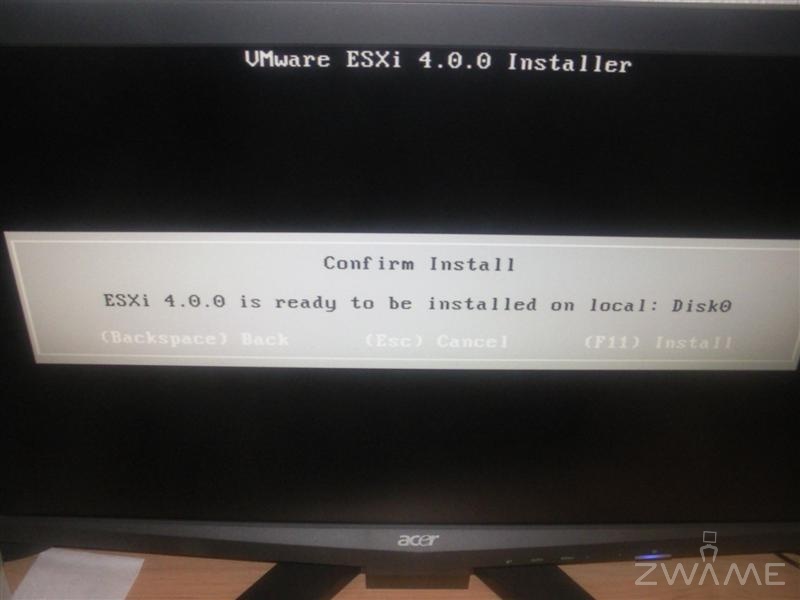
Carregar no "F11" para começar a instalar.
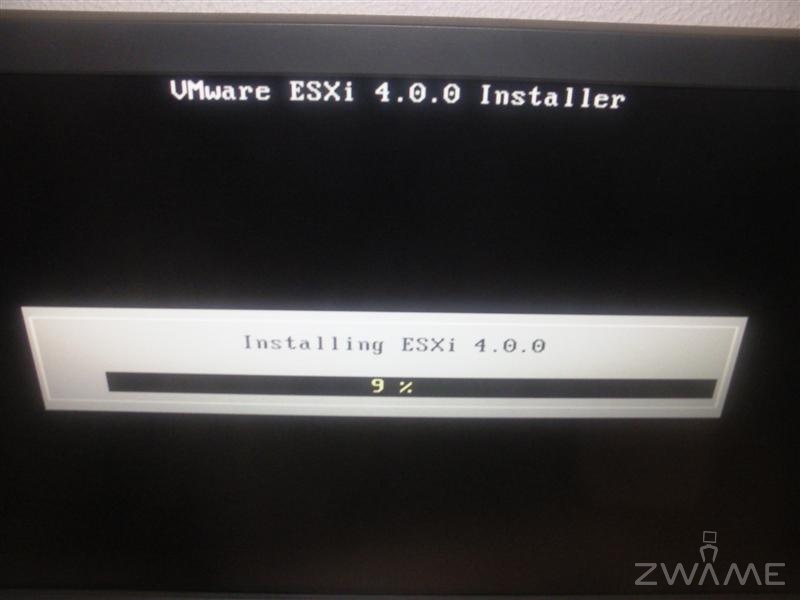
Esperar alguns minutos para ele instalar todos os ficheiros.
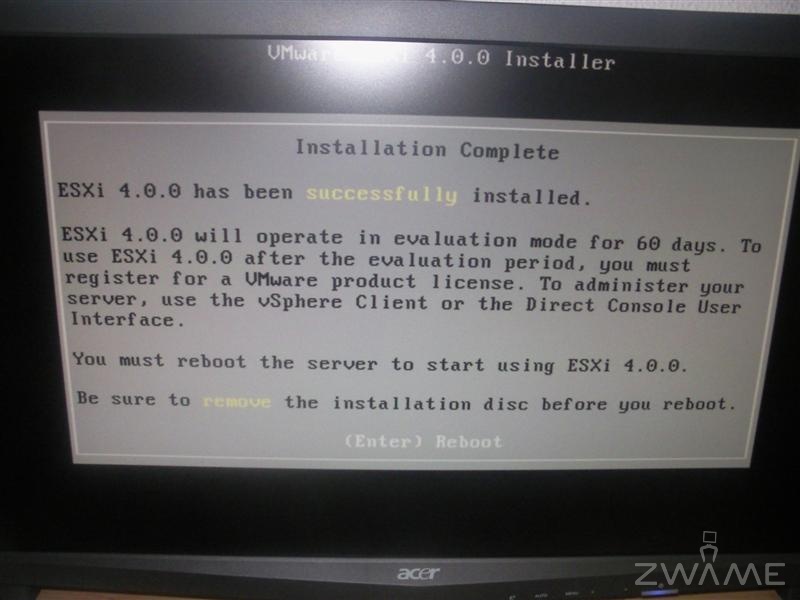
Tirar o cdrom e carregar no "Enter" para efectuar o reboot.
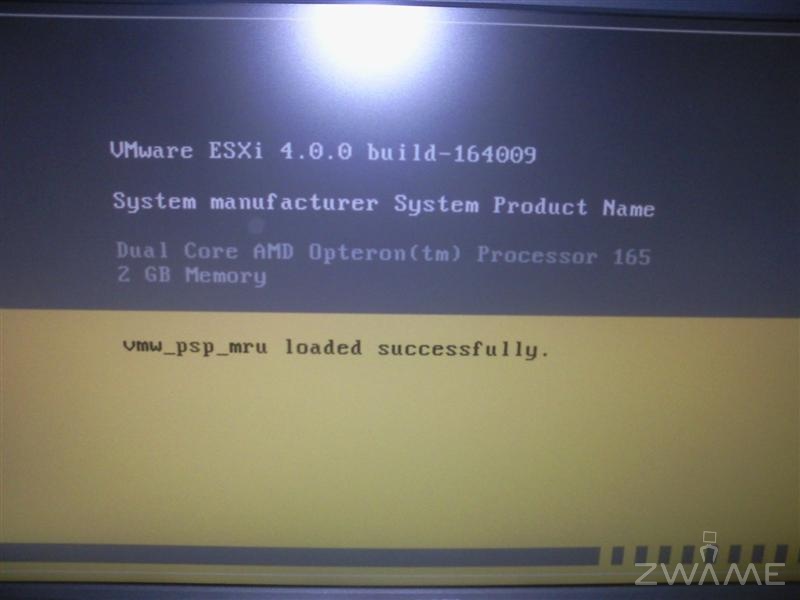
Ele deve demorar pouco tempo a efectuar o boot.
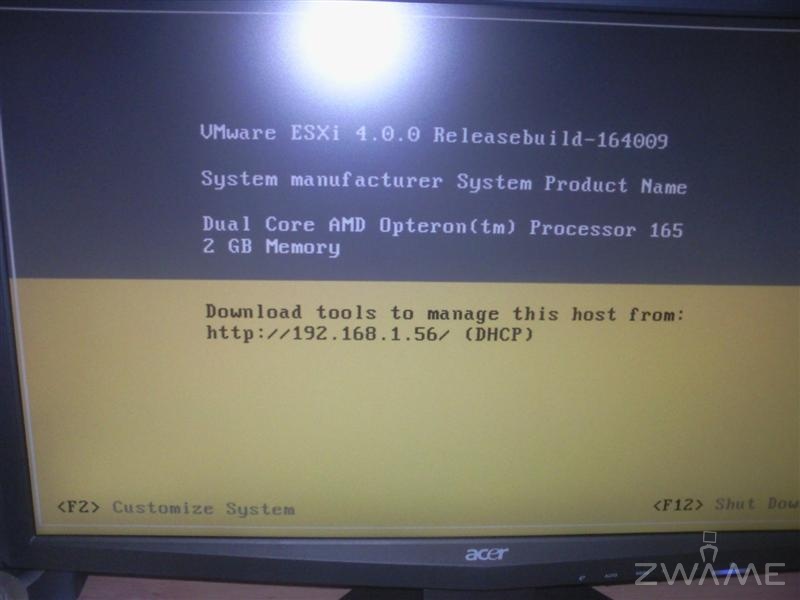
Por default recebemos um ip por dhcp e ele dá-nos a indicação para acedermos por http a esse ip para efectuar o download da consola.
Carregando no F2, podemos modificar vários parâmetros.
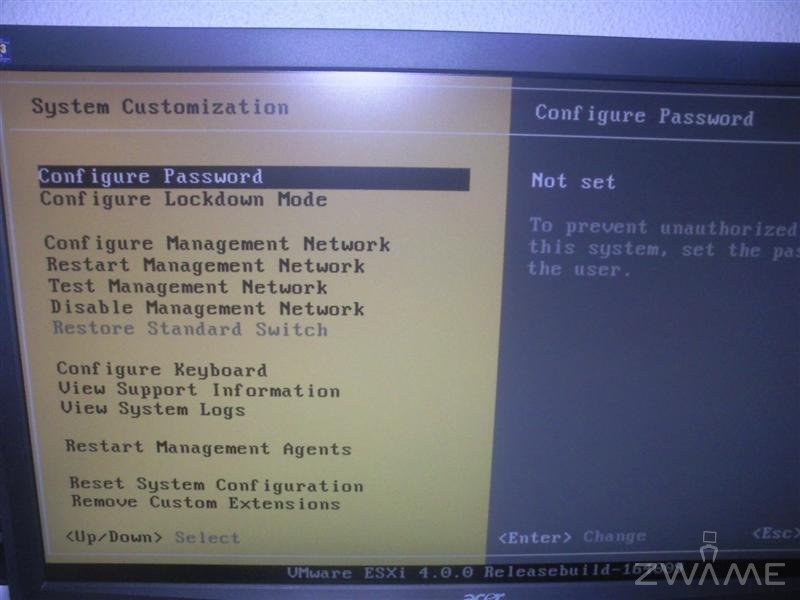
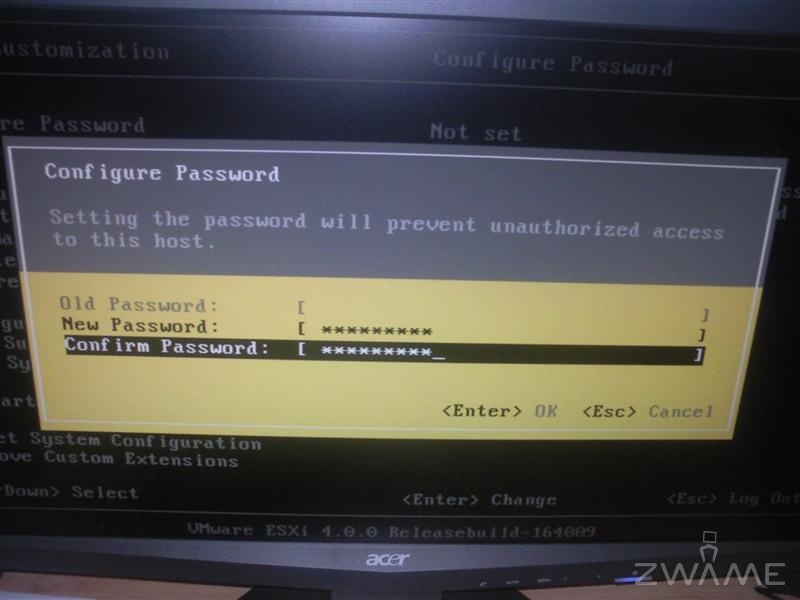
Podemos (e devemos) alterar a password de "root", que é o utilizador com mais privilégios no sistema.
Atenção que o teclado está em inglês e não existe o português para escolher.
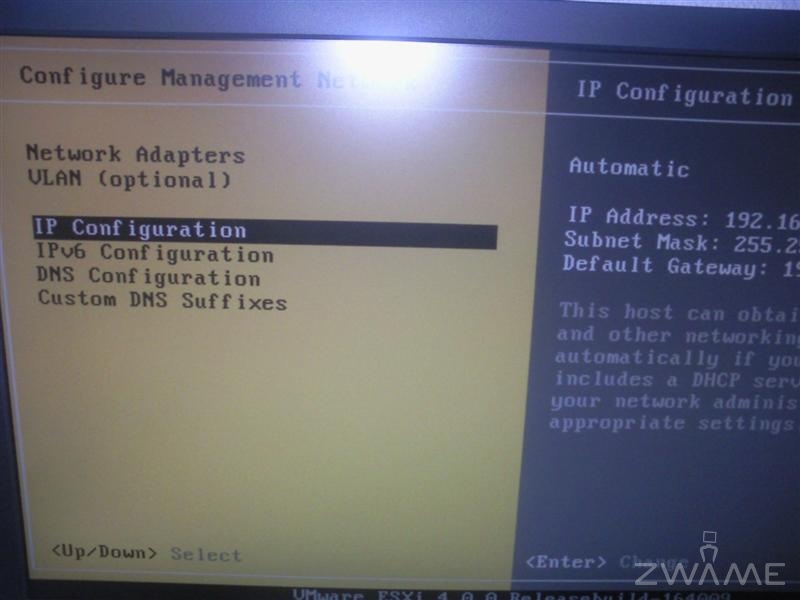
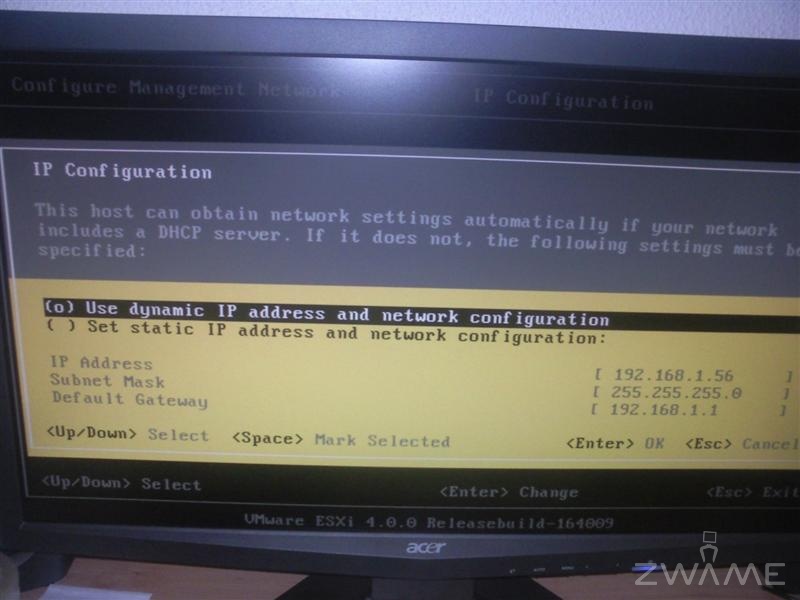
Podemos também alterar o ip de dinâmico para fixo.
Última edição: