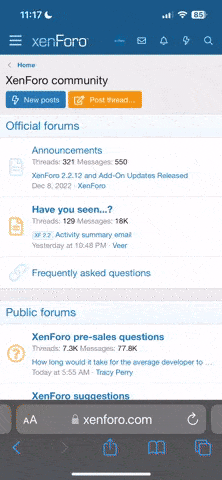ourico4
Power Member
Vi este guia e achei útil partilhar, link original.
INSTALAR WINDOWS 7/8.1 NO SSD
1)Switch to Storage Setting to AHCI (refer to motherboard's manual)
2)Boot from the Windows 7 DVD
3)When you see the three options related to choosing a language, click Next
4)When you see the window with the big "Install Now" button, click the text below it that says "Repair Your Computer" to provide access to where we need to be
5)You'll see a little window appear named "System Recovery Options" which will immediately search for Windows installations
6)When it finishes, you will see a dialog box. Select "Use recovery tools that can help fix problems starting Windows. Select an operating system to repair." Now highlight the appropriate Windows installation and then clickNext.
Start here if you are using your SSD as a Data Drive and Windows is already installed.
-Note: This can be done from a command prompt in windows or with Disk Management if you are using your SSD as a data drive.
7)Click "Command Prompt"
8)Type diskpart to load DiskPart
9)Type list disk
10)Type select disk 0 (or whichever number your SSD gets, the size should tell you which is drive is which)
11)If you want to be sure you have the right one selected, type list partition.
12)Once you know you have the right drive selected, type clean.
13)Type create partition primary align=1024
14)Type format quick fs=ntfs
15)Once its finished, Type active
16) Type list partition to verify the new parition.
17)Type exit
18)Type exit again
19)Click Restart
20)Boot from the DVD again and perform a normal installation using the "Custom (advanced)" type of installation. DO NOT FORMAT THE DRIVE AGAIN!!
My recommended changes in windows for your SSD
The following steps are intended to limit the amount of unnecessary writes to your SSD and also save you some space. Although the TRIM command has increased the life of an SSD dramatically, you may still want to limit the amount of writes to your drive to preserve the NAND cells and keep it running in top shape while saving disk space. This guide will be more beneficial for the anal retentive and SSDs without TRIM.
Verify TRIM is enabled on your SSD
A) Click start and type in cmd and hit the enter key
B) Type in fsutil behavior query disabledeletenotify
- DisableDeleteNotify = 1 (Windows TRIM commands are disabled)
- DisableDeleteNotify = 0 (Windows TRIM commands are enabled)
Disable automatic defragmenting
A)Click the Windows start button and type Disk Defrag and hit Enter.
B) Click the Configure Schedule Button.
C)Uncheck the box for Run On a Schedule then click Ok and Close.
D)Never Defrag a Solid State Drive
Disable System Restore (If OS is on SSD)
A)Hit Start and right-click on Computer and select Properties
B)On the left side of the window, click System Protection.
C)Highlight the Drive located on your SSD and click Configure.
D)Click the radio button to Turn Off System Restore, click Ok, and Close
Reduce Page File Size
A)Hit Start and right-click on Computer and select Properties
B)On the left side of the window, click Advanced System Settings.
C)Under the Advanced tab, in the Performance section click Settings…
D)Click the Advanced tab, and under Virtual Memory, Click Change
E)Uncheck Automatically manage paging file size for all drives.
F)Highlight your SSD and underneath it, click the Custom Size radio button.
G)Under Initial size and Maximum size, type in 1024 and then click Setand click OK. You must reboot for this to take effect
Move your temp files to a Mechanical hard drive. (If Users Folder is being used on the SSD)
A)Hit Start and right-click on Computer and select Properties
B)On the left side of the window, click Advanced System Settings.
C)Under the Advanced tab, in the on the bottom click Environmental Variables…
D)Click on the variable TEMP then click Edit…
E)Under the Variable Value: box, enter in the new path you would like for your temp files, ex. D:\Temp Files\TEMP
F)Click on the variable TMP then click Edit…
G)Under the Variable Value: box, enter in the new path you would like for your temp files, ex. D:\Temp Files\TMP
H)Click Ok and you must reboot for this to take effect.
Disable Hibernation
A)Type cmd in the windows start menu search box, then right click oncmd.exe and choose Run as administrator.
B)In the command prompt type in powercfg –h off and hit enter. You must reboot for this to take effect.
Moving or Disabling Memory Dumps (Especially helpful for us overclockers)
A) Hit Start and right-click on Computer and select Properties.
B)On the left side of the window, click Advanced System Settings.
C)Under the Advanced tab, in the on the Startup and Recovery box, click Settings…
D)Under the System failure section, you will see Write debugging information and a dropdown box. To disable memory dumbs click the dropdown box and select (none)
E)If you would like to keep memory dumps change the path in the Dump file: box for example; D:\Temp Files\Memory Dumps\MEMORY.DMP
Disable Superfetch (SSDs are Fast enough to disable Superfetch to free up RAM)
a. In the Windows start menu search box, type regedit and hit enter.
b.Navigate to: HKEY_LOCAL_MACHINE\SYSTEM\CurrentControlSet\Control\Session Manager\Memory Management\PrefetchParameters and you will see a Binary Value calledEnablePrefetcher
c.Double click on EnablePrefetcher and change the value from 3 to 0.
d.You must reboot for this to take effect.
Disable Recycling Bin on your SSD
A)Right click on your Recycling Bin and click Properties.
B)Under Settings for selected location you will see a radio button called Don’t move files to the Recycling Bin. Remove files immediately
when deleted. Click this radio button and click OK.
Enable Write Caching on your SSD
A)Open up your Computer. In Computer, right click on the drive that is your SSD and clickProperties.
B)Click on the Hardware tab at the top.
C)Double click on the Disk Drive that is your SSD. Now in the new window click the Policiestab.
D)Under the Write-caching policy box, make sure Enable write caching on this deviceand Turn off Windows write-cache buffer flushing on the device are both checked. Now click OK and exit.
Disable Indexing on your SSD
A)Open up your Computer. In Computer, right click on the Drive that is your SSD and click Properties.
B)Click on the General tab at the top.
C)At the bottom you will see a box called Allow files on this drive to have contents indexed in addition to file properties, uncheck this box and hit Apply.
D)Make sure the radio button for Apply changes to the drive C:\, subfolders and files is selected and click OK.
E)You will be prompted with a window that says Error Applying Attributes, click Ignore All and it will disable indexing on all files on your SSD, this will take some time.
F)Click OK to close the window.
Disable Reliability Monitor (If OS in on SSD)
A)Type cmd in the windows start menu search box, then right click on cmd.exe and choose Run as administrator.
B)In the command prompt type in:
schtasks.exe /change /disable /tn \Microsoft\Windows\RAC\RacTask and hit enter.
C)If you want to enable reliability monitor run the command:
schtasks.exe /change /enable /tn \Microsoft\Windows\RAC\RacTask and hit enter.
D)If a SUCCESS message comes up after the command is entered then it worked.
I also made a guide to move users off of your OS drive to a different partition/drive For more SSD Tweaks to help reduce useless SSD writes, improve performance, and save more space Here
Web Browser Cache Managing for Chrome, Firefox, and Internet Explorer
Firefox Cache
How to Move Disk Cache Location
A) Open Firefox and in the address bar type about:config and hit enter.
B) Click I'll be careful, I promise! Navigate to browser.cache.disk.capacity and then double click to edit the value. Enter in the amount of disk cache you would like to use for Firefox in Kilobytes. I use 30mb so I enter in 30000 and hit OK.
C) Right click on the web page and choose New then String. In the Preference name box add browser.cache.disk.parent_directory and hit OK. Under thebrowser.cache.disk.parent_directory box, enter in where your Firefox Cache location will be. I have mine set to S:\Temp Files\Firefox Cache.
How to Disable Disk Cache and Use Ram Cache
A) Open Firefox and in the address bar type about:config and hit enter.
B) Click I'll be careful, I promise! Navigate to browser.cache.disk.enable and then double click to so that it is set to false.
C) Right click on the web page and choose New then String. In the Preference name box add cache.memory.capacity and hit OK. Under cache.memory.capacity, enter in the amount of RAM you would like to use in kilobytes. I use 30mb so you would enter 30000 in the box for that.
Chrome Cache
How to Move Disk Cache Location
A) Right click on the desired chrome shortcut and click Properties.
B) Next to the Target: you will see the path for the chrome.exe location; after chrome.exe type in --disk-cache-dir="S:\TempFiles\Chrome Cache"
*NOTE: S:\TempFiles\Chrome Cache is an example, you would enter in where you want the chrome cache to be stored on your computer.
How Change Disk Cache Size
A) Right click on the desired chrome shortcut and click Properties.
B) Next to the Target: you will see the path for the chrome.exe location; after chrome.exe type in --disk-cache-size=1 --media-cache-size=1". This will change the maximum cache to 25mb.
*NOTE: If you want to edit Chrome to change the directory and cache size, it would look like this: --disk-cache-dir="S:\TempFiles\Chrome Cache --disk-cache-size=1 --media-cache-size=1"
--The End--
Última edição: