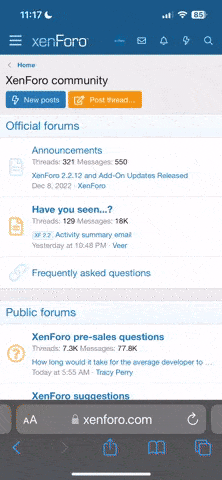Tratamento de pele
Bem, quantas vezes ouvem as mulheres reclamar, porque nas fotos das revistas têm todas a pele perfeita, mas nas fotos que lhes tiramos isso nunca acontece? Vamos então mudar isso, com uma série de técnicas de edição de imagem, dedicadas ao retrato.
Vamos começar por tratamentos de pele, para tal iremos usar esta foto de jazzyalex@flickr, que reserva estes direitos sobre a mesma.
Podem fazer download aqui de uma versão reduzida, a mesma que foi usada neste tutorial.
Isto é um trabalho onde é muito comum trabalharmos com ampliações, para irmos ao detalhe, no entanto para ir vendo o progresso convém reduzir mas manter um tamanho aceitável. Por isso, para aqueles que não estão familiarizados com o Photoshop, deixo-vos um atalho para fazer rapidamente um "Fit to screen" (ajustar a imagem ao tamanho do ecrã). Basta clicarem duas vezes na Hand Tool:
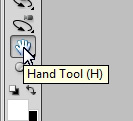
Por questões práticas, estes processos devem ser o menos destrutivos possíveis, por isso iremos trabalhar sempre com layers e duplicados. Desta forma, a imagem inicial (background) permanece inalterada e caso queiramos reverter alguma alteração específica, basta remover ou editar essa layer.
Começamos então por abrir a foto e criar uma segunda layer com a mesma imagem:
Nomeei esta layer de 001, contudo podem usar um nome mais descritivo, para ser mais fácil organizar.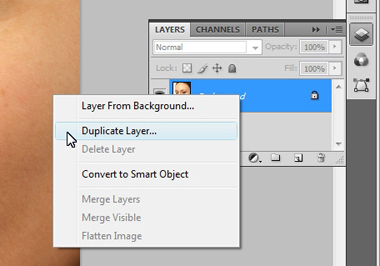
O primeiro passo para este processo, é remover as manchas mais visíveis, como sinais, borbulhas e afins, usando a "Patch tool":
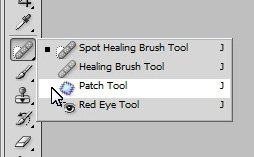
Fazemos ampliamos a área, seleccionamos a zona da mancha (convém deixar alguma margem) e, clicando em cima da selecção, arrastamos para uma área limpa e com um tom semelhante:
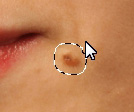
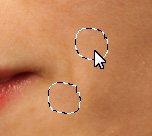

Após limparmos o maior, visualizamos o progresso geral (novamente, dois toques na Hand Tool) e se não nos tiver escapado nada, prosseguimos com a criação de uma nova layer. Esta será um duplicado, não da foto inicial, mas sim da layer 001, onde já temos uma pele mais limpa:
Para referência, dei-lhe o nome 002, mas novamente, usem o nome que vos der mais jeito.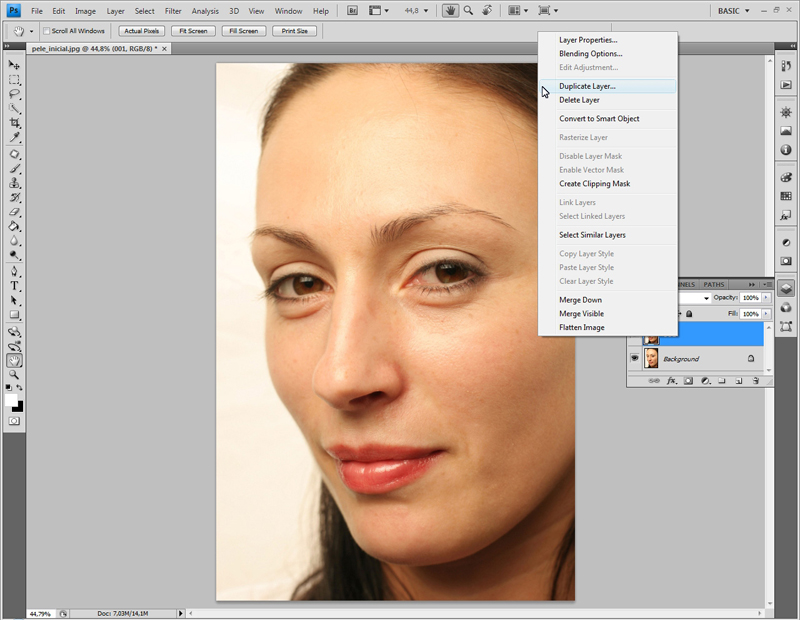
Para conseguirmos um efeito de pele suave, borramos a layer 002 usando o filtro Gaussian Blur:
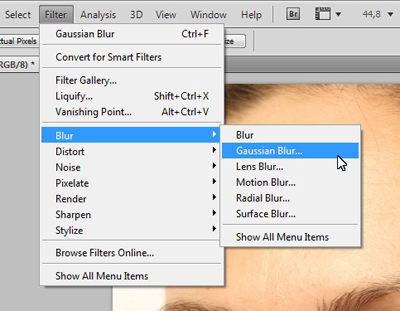
O valor deverá ser muito alto, para que a pele fique bem indefinida. Não se preocupem se parecer excessivo, já lá vamos, mas por agora usemos 50:
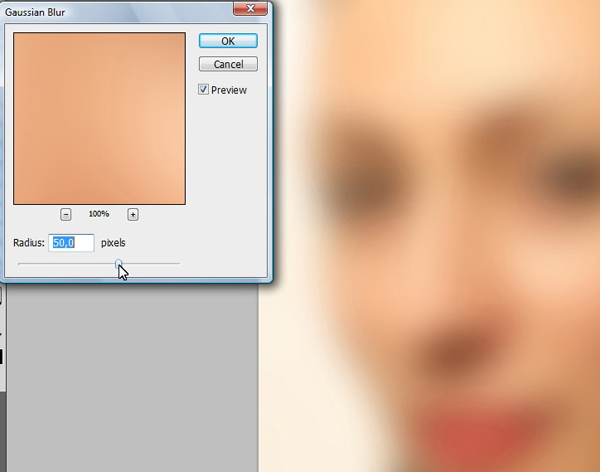
Seguidamente criamos uma máscara. As máscaras servem principalmente para ajustar a visibilidade de uma layer. Onde for branca, a layer fica visível. Onde for preta, desaparece. Neste caso interessa-nos que a imagem desapareça por completo, por isso, com a layer 002 seleccionada, seguramos a tecla Alt (ou Command em Mac) e clicamos no ícone de adicionar máscaras:
Pressionar o Atl (ou Command) faz com que a máscara apareça já preta, em vez de branca.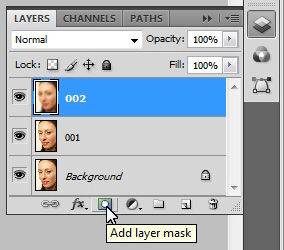
Seleccionamos a Brush Tool:
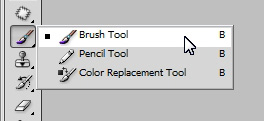
E ajustamos o tamanho e a opacidade. Se estiverem a usar a foto com as mesmas dimensões que eu, recomendo começarem com um pincel 200. A minha "referência" é ser um pouco maior que a íris do olho. A opacidade recomendo um valor perto dos 20-30%. Valores mais baixos são mais fáceis de dosear, visto que demoram mais a entrar no excesso.

No painel das layers, certifiquem-se que têm a máscara da layer 002 seleccionada, caso contrário vão estar a desenhar na própria imagem.
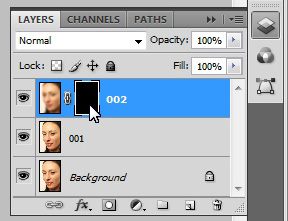
Vamos mudar a cor para branco, para começar a fazer surgir a pele suavizada. Uma forma rápida de fazer isto é usar a função de colocar as cores pré-definidas:
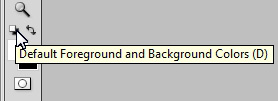
Antes de começar, tenham em atenção que convém largar o botão do rato o menos vezes possível. Isto deve-se ao facto de que cada vez que clicarem, estão a acrescentar mais X% de opacidade, o que significa que se em clicks diferentes passarem na mesma zona, esta vai ficar mais marcada que o resto. Ou seja, fica uma camada de X% sobre outra de X%.
Agora, usando o pincel maior, vamos fazer uma passagem geral nas zonas mais abertas, como a testa, as bochechas, nariz, queixo, etc. Sempre com cuidado para não passar por cima de contornos importantes e pelos, pois isso irá roubar muita definição. Só interessa passar mesmo sobre a pele.
Tentem chegar o mais próximo possível dos cantos todos, sem passar por zonas com definição, logo na primeira passagem com o pincel maior. Seguidamente reduzam para metade, ou cerca de um terço, para poderem ir a zonas com mais detalhe. Ampliem a 100 ou 200% sempre que necessário e tentem não passar novamente em zonas que já tenham passado (podem ir olhando para a miniatura da máscara no painel Layers).
Em zonas onde ainda se notem imperfeições, passem mais vezes, sempre com cuidado de apanhar um pouco à volta para homogenizar o efeito.
Nota: Não se esforcem por apagar as olheiras, já iremos lá a seguir.
Neste ponto deverão ter uma imagem parecida com esta:

Vamos ainda proceder à remoção das olheiras e papos, visto que também se enquadra nos tratamentos de pele, e é comum fazer-se em conjunto com a remoção de rugas e afins.
Vamos criar uma nova layer, a 003, duplicando a 001. A 002, não está visível, mas continua a ser uma layer completamente desfocada.
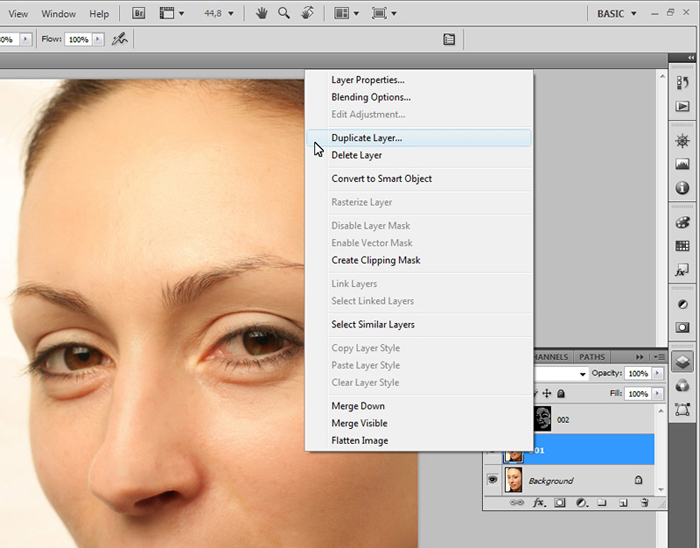
Temos que puxar esta layer para cima, para sobrepor os novos efeitos. Como só vai ficar visível em certas zonas (iremos usar novamente uma máscara), não se perde a pele suavizada.
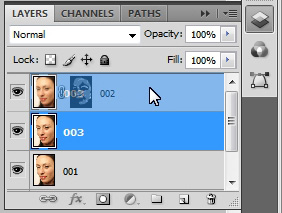
Para reduzir as olheiras e papos, é preciso não só suavizar para apagar os contornos, como clarear um pouco de forma a não que não fiquem negras. Vamos então começar por aumentar o Exposure em cerca de 0,50 (varia consoante a foto, terão que ser vocês a avaliar isso na altura). Certifiquem-se que têm a layer 003 seleccionada.
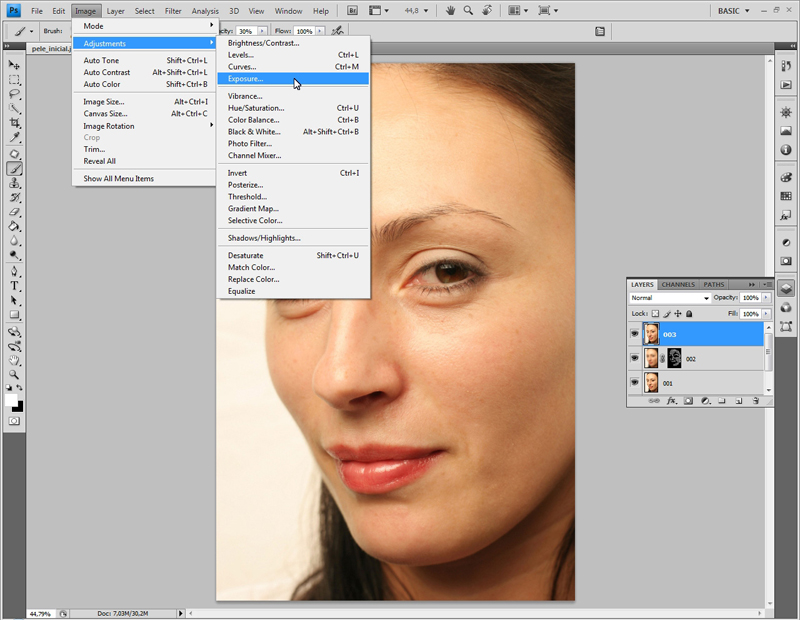
Agora, para suavizar, basta ir ao menu Filter e clicar em Gaussian Blur. Como foi o último filtro usado, fica memorizado e o Photoshop automaticamente aplica o mesmo valor usado anteriormente (50).
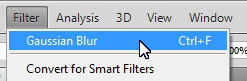
O resto do processo é semelhante ao usado para suavizar a pele. Cria-se uma máscara preta (com o Atl ou Command) e passa-se com uma Brush Tool, com 30% de opacidade e cerca de 200 de tamanho. Atenção para só passar mesmo na zona das olheiras.
Como disse acima, uma das razões de estarmos a trabalhar em layers, é precisamente o poder voltar atrás e reajustar sem problemas. Neste exemplo voltei atrás para remover estas pequenas rugas no canto do olho. Basta para isso seleccionar a máscara da layer que contém a pele suavizada, neste caso a 002, e fazer mais umas passagens com a brush tool:
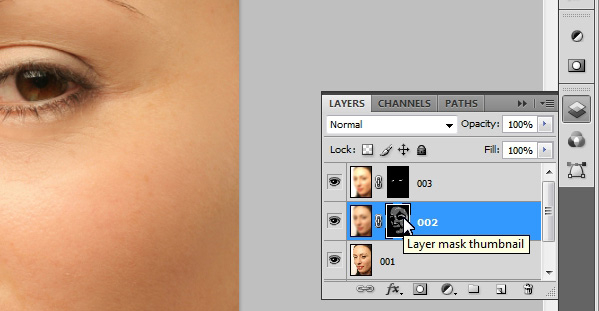
Podem ver aqui já removidas, sem prejuízo para o processo posterior, de remoção das olheiras:
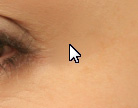
E pronto, está terminado este pequeno tutorial. Deixo-vos aqui um "Antes e Depois", para que possam ver por vocês as diferenças no resultado final.

Decidi alongar um pouco mais este tutorial, acrescentando mais uma edição que a meu ver completa o resto. Este passo serve para alisar ainda mais a pele, dar mais brilho à mesma e corrigir/alterar tons se for caso disso.
A este ponto, já não tenho as layers dos processos anteriores, pois apenas gravei em JPEG. Não é grave, mas significa que não posso voltar a mexer nas outras alterações, por isso recomendo que gravem sempre um PSD com as layers todas.
Vamos então começar por repetir o processo de suavização da pele, na layer 004. Nesta segunda passagem, vamos começar a perder o ar natural e começamos a ter a pele de "porcelana", como se tivesse uma boa camada de pó compacto.
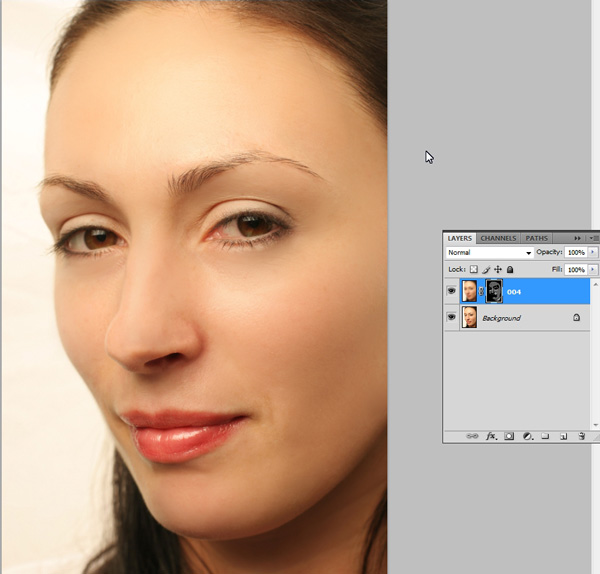
Após terminado, vamos criar uma Adjustment Layer de Hue/Saturation:
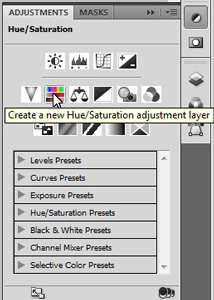
Neste painel, subir o Luminance irá aumentar o brilho, enquanto que o Hue e Saturation controlam a cor da pele. Aqui optei por subir um pouco a luminosidade geral e dar um tom mais "pastel" ao rosto, puxando ligeiramente o Hue para o vermelho e diminuindo a saturação.
Em vários casos pode resultar mal aplicar estas alterações a toda a foto, ou pode ser necessário manter a fidelidade de algumas cores (ex: publicidade a maquilhagem). Nessas situações devem usar a máscara associada à adjustment layer, ou passando com uma brush preta onde querem remover este tratamento, ou passando a máscara para preto e usando uma brush branca, tal como fizemos anteriormente com a suavização da pele.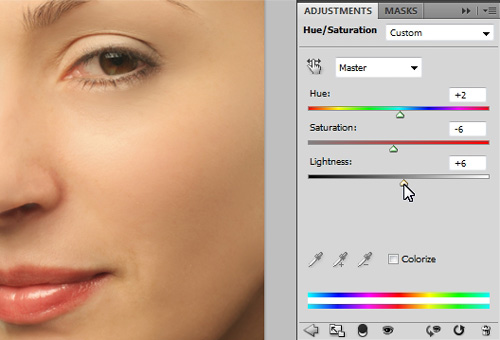
Posto isto, deveremos ter um novo resultado final, mais artificial, mas com um ar mais limpo e mais comum para aplicações artísticas/profissionais:

Nota final: Os valores usados neste tutorial, são baseados na minha experiência e outras leituras, por isso façam experiências e procurem os valores que resultam melhor para vocês. Lembrem-se também que não há receitas, cada caso é um caso e o tratamento depende do caso, mas também do objectivo. Uma foto mais casual, para meter na internet ou numa moldura como recordação, exige um tratamento mais leve do que uma foto com pretensões profissionais ou artísticas.
Outra coisa a ter em conta, é que ao longo deste tutorial foi usado uma mesa digitalizadora da Wacom. Ao contrário do que acontece com o rato, o efeito reproduzido com cada click é controlável pela pressão usada, por isso, não tendo acesso a esta sensibilidade, quem usar rato (ou similar) deverá ter cuidado extra na escolha dos tamanhos dos pincéis.
Última edição: