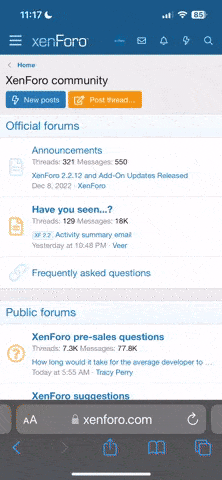FastBoy
Power Member
Boas
Decidi fazer este pequeno guia explicativo das tarefas mais comuns que alguém pode um dia vir a fazer no seu portátil.
As tarefas aqui descritas são:
- Upgrade de memória (ou substituição de memória *) -> fácil, risco baixo
- Upgrade da drive óptica ( *) -> fácil, risco baixo
- Upgrade de Disco ( *) -> fácil, risco baixo
- Limpeza do cooler e substituição da pasta térmica -> fácil, risco médio
- Clear CMOS por hardware -> fácil, risco médio
Decidi fazer este pequeno guia explicativo das tarefas mais comuns que alguém pode um dia vir a fazer no seu portátil.
As tarefas aqui descritas são:
- Upgrade de memória (ou substituição de memória *) -> fácil, risco baixo
- Upgrade da drive óptica ( *) -> fácil, risco baixo
- Upgrade de Disco ( *) -> fácil, risco baixo
- Limpeza do cooler e substituição da pasta térmica -> fácil, risco médio
- Clear CMOS por hardware -> fácil, risco médio
Descrição do modelo
Deel Latitude CPT-S600
13' 1024*768
Celeron 600Mhz (32+256kb cache)
256MB SDR PC100
ATi Rage 4MB
HDD fujitsu 10GB (upgrade para HDD 40GB)
CDRom 24x removivel
modem 56k
USB 1.1
Esta maquina não tem placa de rede, wifi ou slot minipci, o que é uma grande limitação.
A maquina:

Upgrade de memória
A memória a escolher deverá ser SDRam PC100 ou PC133. Atenção que este CPU tem FSB de 100Mhz, pelo que SDRam PC66 não irá funcionar.
Ao voltar a maquina ao contrario, deparamos-nos com uma única tampa metálica (contrasta bem com o resto da maquina que é de plástico). Não existe qualquer parafuso, basta usar uma chave de fendas na ranhura assinalada:

Temos então acesso as memórias.
Para remover uma memória, basta fazer um pouco de pressão nos dois suportes no sentido indicado pelas setas:

Sem a acção dos suportes, a memória muda para a posição que se vê na próxima foto. Para remover a memória antiga, basta puxar no sentido indicado pela seta vermelha. Para colocar o novo módulo, deve-se introduzir no slot como indicado pela 1ª seta laranja, empurrando depois o módulo contra os suportes (2ª seta laranja).

Por fim, basta voltar a colocar a tampa metálica que cobre o compartimento da memória.
Upgrade da drive óptica
A drive óptica desta maquina reside num compartimento removível da maquina. A drive pode ser removida no SO (como se de uma pen se tratasse) e substituída por uma drive de disquetes (que não tenho) ou por uma segunda bateria (que também não tenho). A minha maquina vem com um CDRom 24x, a Dell vende unidades de DVD e Combo para esta maquina, mas a um preço elevado.
No entanto, não é necessário pagar este preço, já que o compartimento usado para alojar a drive de CDs existente, pode ser usado para alojar por exemplo um gravador de DVD (algo que já usei).
Nota: Devem ser escolhidas drives ópticas PATA, podendo a maquina levar qualquer tipo de unidade (limitação ATA33 que é suficiente para qualquer gravador de DVD).
Comecemos então por retirar a drive do portátil, volta-la ao contrario e remover estes 3 parafusos:

Rodando a unidade, temos aqui outros 3 parafusos para remover. Vamos ainda fazer deslizar a parte plastica que contem as letras, a mesma solta-se depois de deslizar ~4/5mm:

Por fim, mais este dois (que estão um pouco mais escondidos):

A drive está agora solta e é só remover a parte metálica e plástica da sua caixa.
O conector pode agora ser retirado. É ainda necessário abrir a drive, para isso, basta abrir um clipe e introduzi-lo no buraco que a frontal da drive tem (como mostra na imagem).
Adicionalmente, marquei 4 pontos na frontal da drive que serão importantes no próximo passo.

Os pontos marcados na imagem anterior são os suportes do encaixe da frontal da drive. Para que a nova drive se encaixe na perfeição na caixa, é necessário remover a frontal e aplica-la a nova drive. Para isso, estes 4 encaixes têm de ser pressionados com uma pequena chave de fendas:

Uma vez tudo desmontado, a montagem é igual à desmontagem mas no sentido inverso.
Upgrade de disco
Nesta maquina, deverá ser escolhido um disco IDE. Não há limitação de velocidade (podem meter discos ATA100, no entanto, a velocidade ficará limitada a ATA66.
Para começar, localizem esta gaveta no lado esquerdo do portátil e removam o parafuso assinalado:

De seguida, puxem o plástico para baixo como mostra a foto. A gaveta tem uma saliência para o efeito. Uma vez isto feito, temos o aspecto da foto.

Agora é só puxar a gaveta pela parte que ficou saída na base do portátil.

Para libertar o disco da gaveta, terão de remover estes parafusos (6 no total):

Por fim, basta remover o conector do disco e coloca-lo no novo. É só puxar e colocar. A recolocação do disco é exactamente igual ao processo de desmontagem mas por ordem inversa.

Última edição: