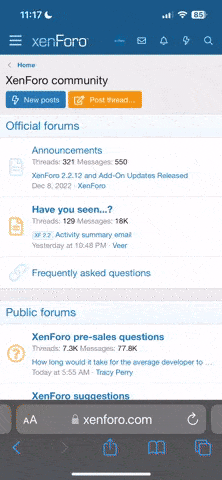uterrorista
Suspenso
Apresento aqui mais um tutorial/guia elaborado por mim no meu blog (meplace.net):
Overview:
O teu ambiente gráfico poderá no final ter este aspecto:
Openbox é um gerenciador de janelas (tal como o conhecido Metacity) bastante leve e extremamente personalizável, apresentando um estilo minimalista, como tal indicado para máquinas com fraco desempenho.
O Openbox permite executar as últimas/todas as aplicações que foram desenhadas/pensadas para Gnome/Kde sem que haja necessidade para correr estes (entenda-se Gnome/Kde). Também é possível correr o Openbox dentro do Gnome/Kde combinando assim as suas funcionalidades. Permite tornar o desktop mais limpo e mais rápido.
Instalação:
Consultar a homepage. Ou então instalar a versão disponível nos repositórios:
Para correr o Openbox:
A opção (3) lança apenas o Openbox, mas futuramente poderão ser chamadas aplicações do Gnome/Kde (e.g: gnome-panel)
Personalização:
Se escolheste a opção (3) anteriormente, verificas que o teu desktop está vazio, nem nenhuma barra. Não desesperes!
Conclusão:
Penso que com este tutorial dá para ter uma ideia básica de como podemos personalizar o nosso sistema. Claro que há outra aplicações que podemos utilizar, mas esta foi a minha escolha.
Outras Referências:
»Openbox homepage
»Pypanel homepage
»Obmenu homepage
»Archlinux wiki - openbox
»Debian wiki - openbox contêm algumas teclas de atalho interessantes
»Box-Look.org - temas
»Wallpaper utilizado!
Feedback:
Se quiserem sugerir outras aplicações que não estas, envia um comentário.
Já agora vota nas estrelinhas e votação e faz o teu balanço.. »Aqui«
Fonte: meplace.net
Overview:
O teu ambiente gráfico poderá no final ter este aspecto:
[screenshots - clica para aumentar]
Introdução:Openbox é um gerenciador de janelas (tal como o conhecido Metacity) bastante leve e extremamente personalizável, apresentando um estilo minimalista, como tal indicado para máquinas com fraco desempenho.
O Openbox permite executar as últimas/todas as aplicações que foram desenhadas/pensadas para Gnome/Kde sem que haja necessidade para correr estes (entenda-se Gnome/Kde). Também é possível correr o Openbox dentro do Gnome/Kde combinando assim as suas funcionalidades. Permite tornar o desktop mais limpo e mais rápido.
Instalação:
Consultar a homepage. Ou então instalar a versão disponível nos repositórios:
Código:
# aptitude install openbox
# aptitude install obconf openbox-themes #EXTRAS_RECOMENDADOS- Fazer Logout;
- Escolher o tipo de secção: (1) Gnome/Openbox; (2) openbox-kde.desktop ou (3) Openbox Session;
- Inserir User e Password.
A opção (3) lança apenas o Openbox, mas futuramente poderão ser chamadas aplicações do Gnome/Kde (e.g: gnome-panel)
Personalização:
Se escolheste a opção (3) anteriormente, verificas que o teu desktop está vazio, nem nenhuma barra. Não desesperes!

- Duplicar ficheiros de configuração:
O ficheiro rc.xml é responsável pela configuração dos atalhos, temas, desktop virtuais, etc.. Enquanto o ficheiro menu.xml é apenas responsável pela configuração do menu que aparece quando clicas com o botão direito do rato no desktop - editar este ficheiro em modo texto pode ser chato e complicado, mais à frente existe uma solução mais fácil.Código:$ mkdir -p ~/.config/openbox/ $ cp /etc/xdg/openbox/rc.xml ~/.config/openbox/rc.xml $ cp /etc/xdg/openbox/menu.xml ~/.config/openbox/menu.xml
. - Alt+F2:
O atalho Alt+F2 aka gnome-panel-control --run-dialog não funciona no Openbox. Acho este comando essencial em qualquer distribuição Linux, por isso vamos arranjar uma alternativa: gmrun - instalar:
Agora vamos atribuir o atalho Alt+F2 ao gmrun:Código:# aptitude install gmrun
Adicionamos o seguinte código antes da string: </keyboard>Código:$ gedit ~/.config/openbox/rc.xml
Nota: Se verificarem o último atalho existente no rc.xml é o W-e, que lança o Konqueror, eu substitui este atalho para o Nautilus (pois prefiro):Código:<keybind key="A-F2"> <action name="execute"><execute>gmrun</execute></action> </keybind>
Nota2: No meu caso tive de fazer logout/login para que os atalhos funcionassem na perfeição.Código:<keybind key="W-e"> <action name="Execute"> <startupnotify> <enabled>true</enabled> <name>Nautilus</name> </startupnotify> <command>nautilus</command> </action> </keybind>
. - Adicionar uma barra:
Penso que todos gostam de ter uma barra nem que seja só para visualizar as janelas minimizadas.
Há várias alternativas: tais como pypanel , fbpanel, gnome-panel, xfce4-panel, etc.
Vou escolher a pypanel:
.Código:$ aptitude install pypanel- Personalizar o pypanel:
O ficheiro de configuração encontra-se/é ~/.pypanelrc.
Vamos fazer backup do ficheiro para salvaguardar qualquer problema que possa ocorrer:
Agora vamos pegar neste texto/configurações e guarda-lo:Código:$ cp ~/.pypanelrc ~/pypanelrcbackup
.Código:$ gedit ~/.pypanelrc
- Personalizar o pypanel:
- Adicionar o pypanel (ou outra aplicação qualquer ao arranque):
Colar o seguinte texto:Código:$ gedit ~/.config/openbox/autostart.sh
Seguir o exemplo para adicionar mais aplicações.Código:# Run the system-wide support stuff . $GLOBALAUTOSTART # Programs to launch at startup pypanel & #/opt/wicd/tray.py & #conky & # all commands must end with: " &"
. - Editar o Tema do Openbox (ObConf):
Para este fim temos de utilizar o obconf. Podemos lançar esta aplicação com o gmrun (instalado anteriormente - Alt+F2), pelo terminal $ obconf ou então temos um atalho no menu do Openbox (clicar no botão direito do rato sobre o desktop).
Aqui podemos escolher o Tema, Aparência, Fontes, Janelas, etc. Eu recomendo que mexam nas Margens (Desktop Margins) e deixam pelo menos 1 pixel num lado do ecrã para poderem sempre aceder ao menu do Openbox - eu deixei um pixel no Topo.
. - Editar o menu Openbox:
Como referi no ponto 1, é possivel alterar o menu Openbox editando o ficheiro menu.xml. Mas existe uma solução mais 'agradável à vista': obmenu. Instalar o obmenu:
Agora para lançar a aplicação:Código:$ wget [URL="http://switch.dl.sourceforge.net/sourceforge/obmenu/obmenu-1.0.tar.gz"]http://switch.dl.sourceforge.net/sourceforge/obmenu/obmenu-1.0.tar.gz [/URL]#fazer download $ tar xvzf obmenu-1.0.tar.gz $ cd obmenu-1.0/ # python setup.py install
Nota: Podes fazer os menus que te apetecer, mas depois tens de juntar uma atalho do teu menu, no menu Openbox 3.Código:$ obmenu
Conclusão:
Penso que com este tutorial dá para ter uma ideia básica de como podemos personalizar o nosso sistema. Claro que há outra aplicações que podemos utilizar, mas esta foi a minha escolha.
Outras Referências:
»Openbox homepage
»Pypanel homepage
»Obmenu homepage
»Archlinux wiki - openbox
»Debian wiki - openbox contêm algumas teclas de atalho interessantes
»Box-Look.org - temas
»Wallpaper utilizado!
Feedback:
Se quiserem sugerir outras aplicações que não estas, envia um comentário.
Já agora vota nas estrelinhas e votação e faz o teu balanço.. »Aqui«
Fonte: meplace.net
Continuando este post, tenho mais três dicas para personalizar o Openbox.
- Openbox logout script:
Umas das coisas que falham é o openbox não ter nenhuma pop-up para permitir o Encerramento/Logout de secção. Descobri um script que faz isto mesmo.
Para adicionar:
E colar este código. Salvar e sair.Código:$ sudo gedit /usr/bin/openbox-logout
Falta apenas tornar o script executável:
Para correr:Código:$ sudo chmod a+x /usr/bin/openbox-logout
.Código:$ openbox-logout
. - Screenshot (tecla de atalho):O Openbox não tem nenhuma tecla de atalho para tirar um screenshot. Tem de ser feito manualmente.
Logo, vamos fazer um atalho.
Da mesma maneira que fizemos anteriormente, vamos editar o ficheiro rc.xml.
E adicionar os seguinte código:Código:$ gedit ~/.config/openbox/rc.xml
Antes da string: </keyboard>Código:<keybind key="Print"> <action name="Execute"><execute>gnome-panel-screenshot</execute></action> </keybind> <keybind key="A-Print"> <action name="Execute"><execute>gnome-panel-screenshot --window</execute></action> </keybind>
Assim teremos o Atalho da tecla PrtSc que tira um screenshot do ecrã inteiro e o atalho Alt+PrtSc que tira apenas screenshot da janela activa no momento.
Nota: é necessário ter a aplicação gnome-screenshot/gnome-panel-screenshot instalada.
.
. - Adicionar um atalho/launcher ao pypanel
Dá sempre jeito ter um/alguns atalhos no painel.
Vamos adicionar um atalho para o script instalado anteriormente:
Começamos por editar o pypanelrc:
Vamos até à parte/ e alterar para algo do género:Código:$ gedit ~/.pypanelrc
Como aqui explica, temos de atribuir um número ao LAUNCHER para o permitir. Podem utilizar outra disposição dos elementos se gostarem mais..Código:#------------------------------------------------------------------------------ # Panel Layout: ----------------------------------- # [ 1 ][ 2 ][ 3 ][ 4 ][ 5 ] # ----------------------------------- # # The panel layout is split into 5 sections numbered 1, 2, 3, 4 or 5 as shown # in the diagram above. Each of the following objects can be enabled by # assigning it a section number or disabled by assigning it 0: #------------------------------------------------------------------------------ DESKTOP = 1 # Desktop name section TASKS = 2 # Task names section TRAY = 4 # System tray section CLOCK = 5 # Clock section LAUNCHER = 3 # Application launcher section
Agora para fazer o atalho realmente dito. Encontrem a entrada: LAUNCH_LIST e fazer algo do género:
Como podem reparar, também tenho um atalho para o xterm.Código:LAUNCH_LIST = [ ("xterm", "/usr/share/icons/Tangerine/16x16/apps/gdm-setup.png"), ("openbox-logout", "/usr/share/icons/Human/16x16/stock/generic/stock_exit.png"), ]
Em relação aos icons utilizados, tens de ver se tens este ficheiros no teu sistema, senão vai até à pasta /usr/share/icons/ e procura algum que gostes.
Última edição: